Package Manager
Command packages linked to a specific project can be managed and installed through Studio’s Package Manager. Each package contains a group of default or custom commands that can be utilized during development when added as a project dependency.
During installation, Studio includes the following default project dependencies:
- OpenBots.Commands.Core
- OpenBots.Commands.DataManipulation
- OpenBots.Commands.Microsoft
- OpenBots.Commands.SystemAutomation
- OpenBots.Commands.UIAutomation
Access and Update Project Dependencies
- Open OpenBots Studio application. Click ‘Package Manager’
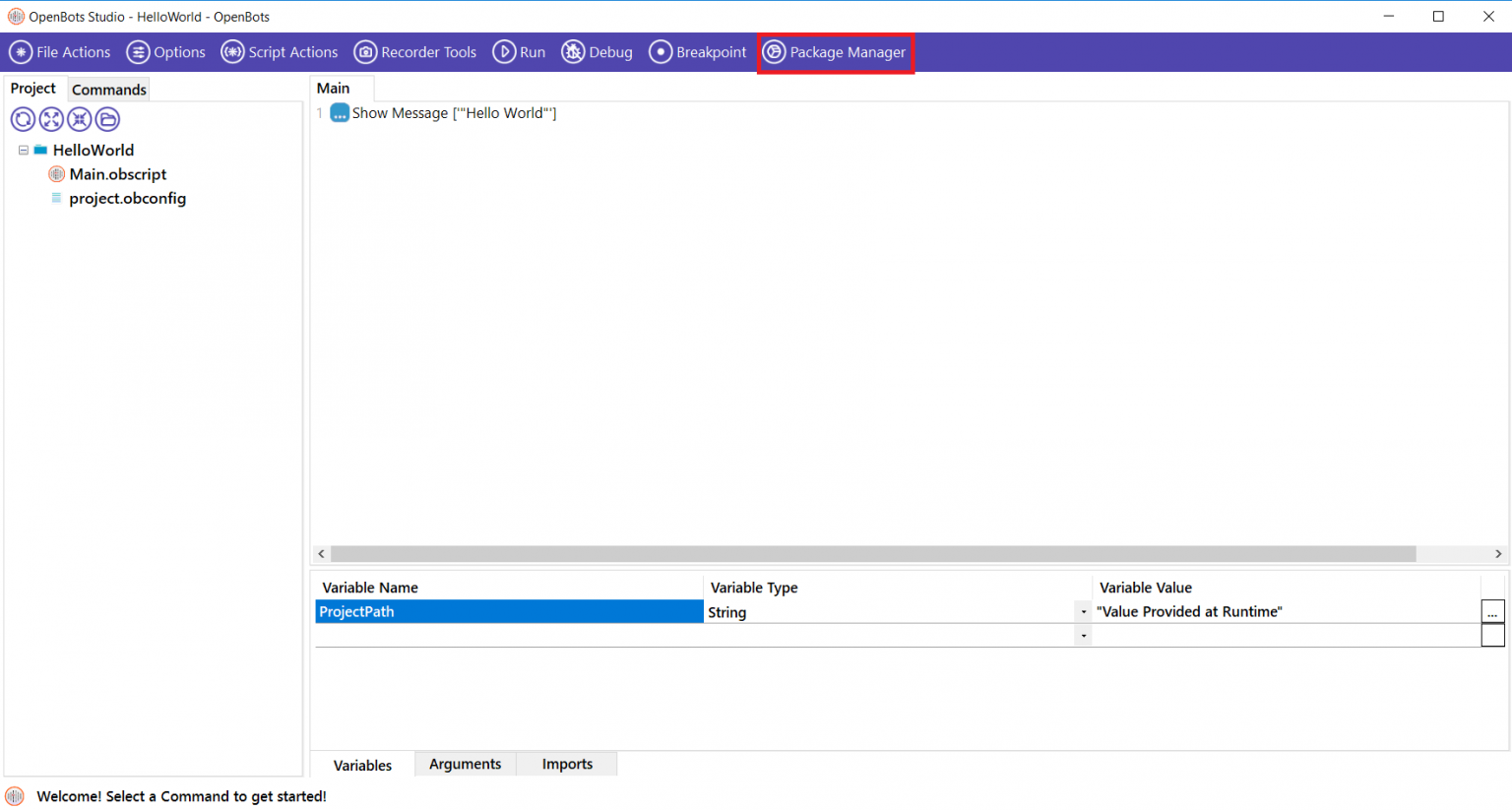
- The ‘Gallery Project Manager’ window launches. Select ‘Project Dependencies’
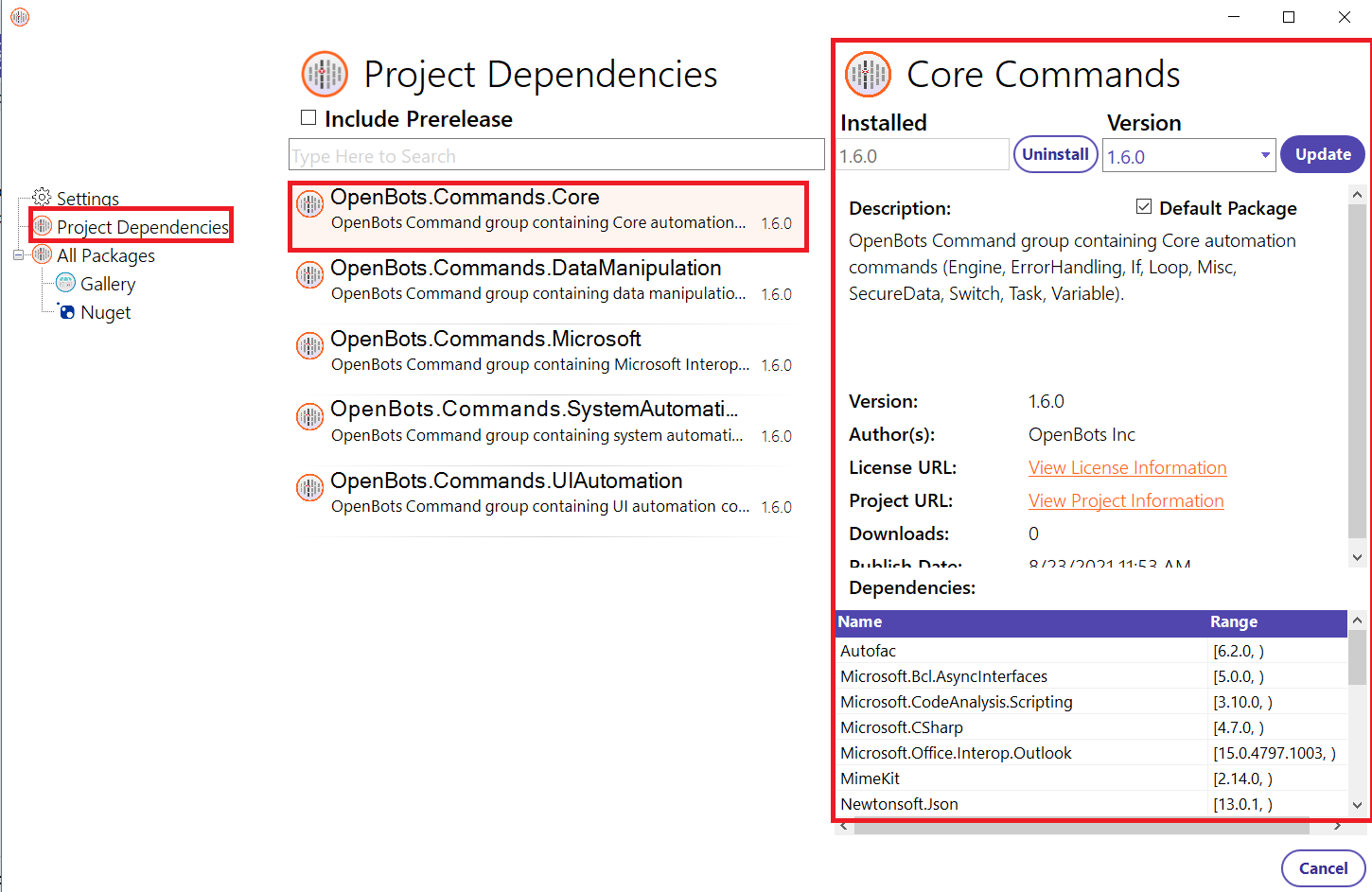
The package groups included for the specific project is listed in the Project Dependencies window. Select the command group to show the group’s details.
- The ‘Installed’ field shows the current version installed for the selected package. Click ‘Uninstall’ to uninstall the indicated version.
- The ‘Version’ field is used to indicate the package version installed. To update the package version, select the new version and click ‘Update’ to install it.
- The ‘Description’ field lists the command groups included in the selected dependency. In this case the Core Commands include: Engine, Error Handling, If, Loop, Misc, SecureData, Switch, Task and Variable.
Configure and Manage Project Dependencies
- On Gallery Package Manager, select ‘Settings’. The ‘Add Package Source’ window launches.
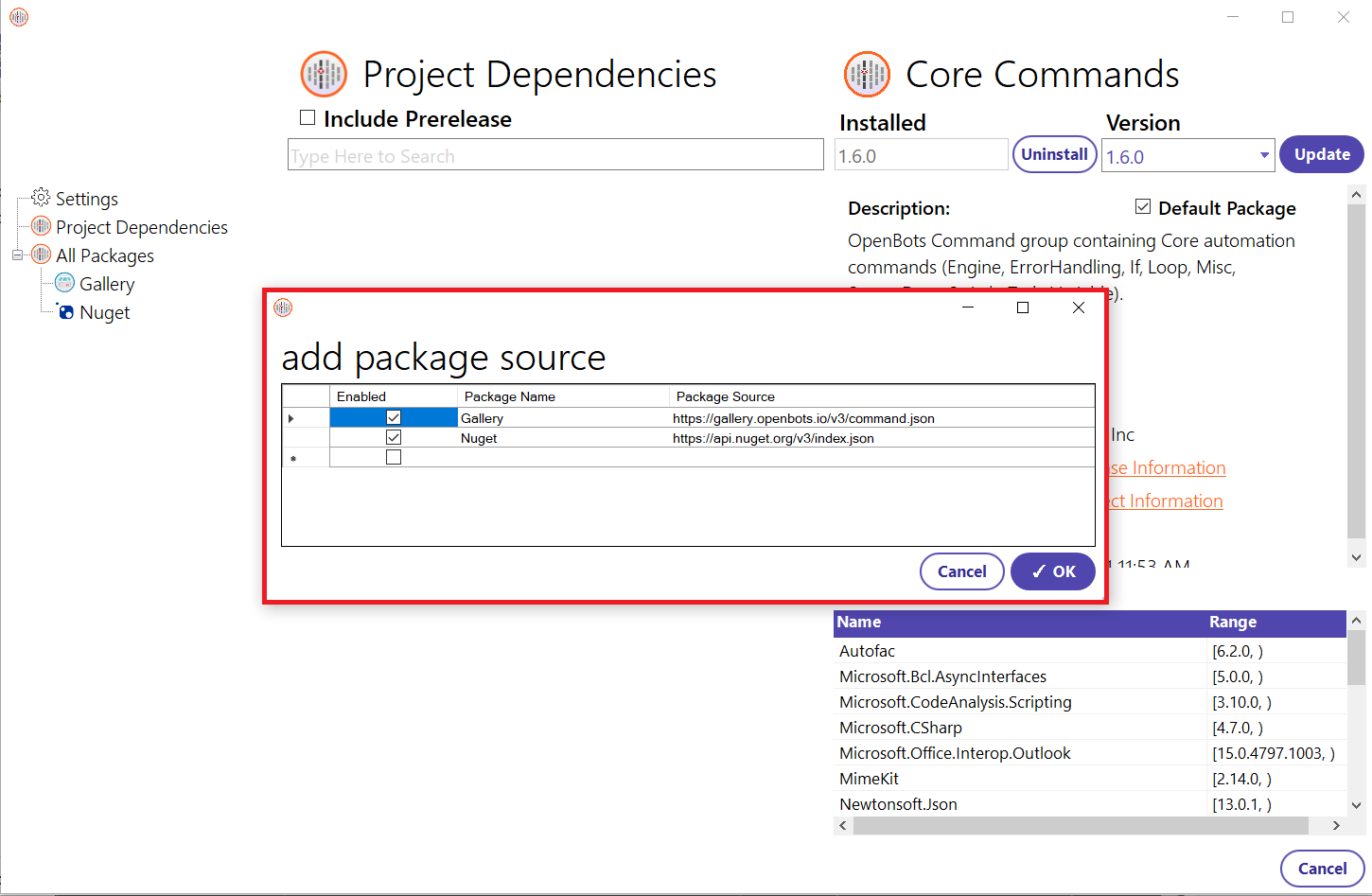
From here, you can add, remove, or modify the source from which the packages will be pulled. As default, the ‘Gallery’ package is included, and the package source points to the list of commands hosted in OpenBots Gallery site.
To add custom commands, a new row can be added. Select the ‘Enable’ box to make the package visible and available. Under ‘Package Name’ indicate an identifiable name which will be displayed under ‘All Packages’. The ‘Package Source’ field requires the path to the local folder or hosted site containing the command packages.
- Select the package source listed under ‘All Packages’. All commands available under that package source will be listed, select any command that is not already a project dependency. In this case, ‘OpenBots.Commands.API’ is selected, which will allow the project to interact with various APIs. Indicate the version wanted and select ‘Install’.
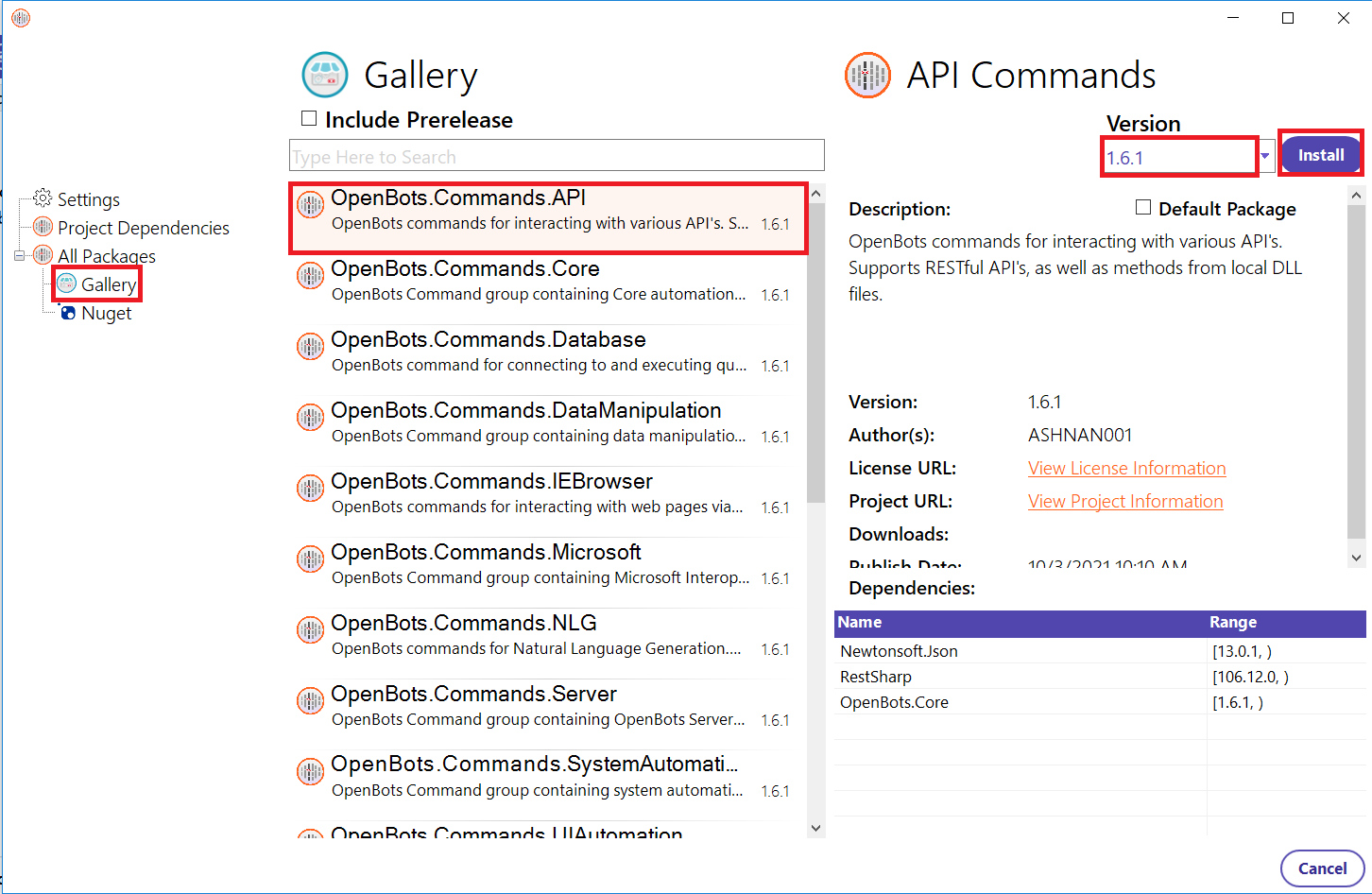
When a process is developed on Studio, the process’ project.obconfig file located at the project root folder, contains a list of all project dependencies that should be referenced for that particular process. It also details the studio version and each package version utilized.
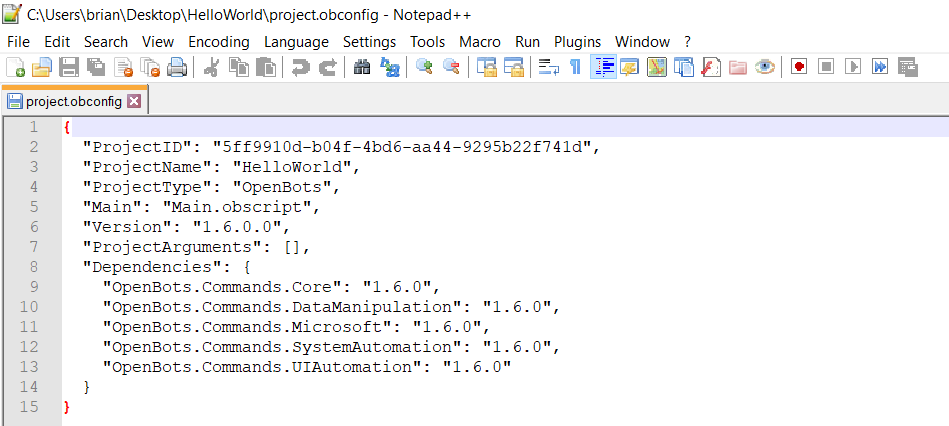
Converting Projects and Repairing Dependencies
Opening a project built on a previous version of Studio, prompts for the scripts to be converted to the new version. All project dependencies will also be updated to the current version. Once a script is converted, it cannot be undone.
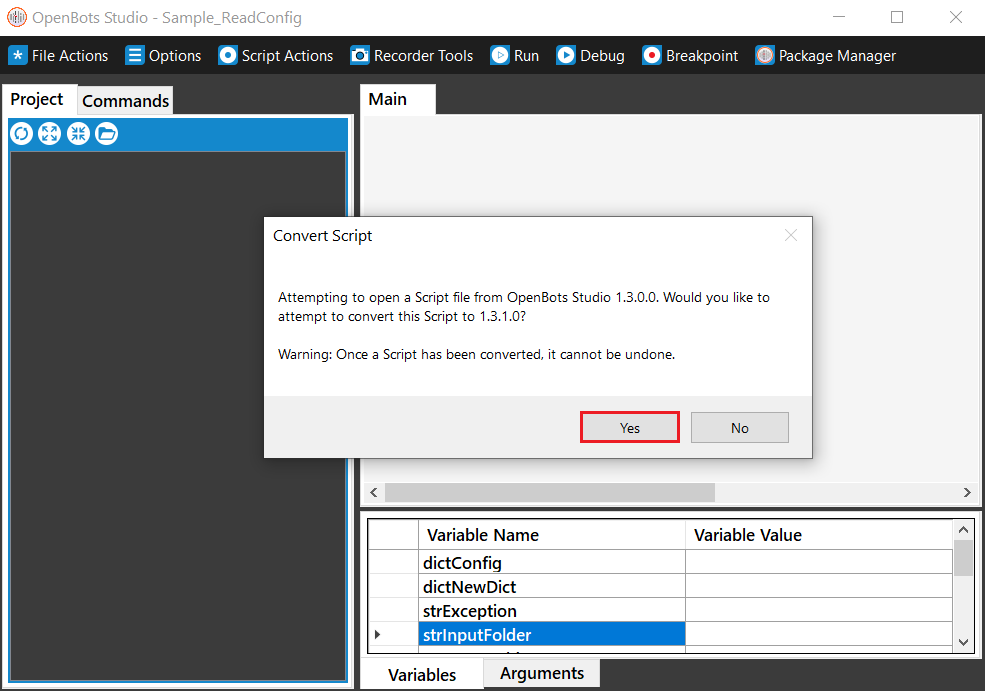
Commands not loaded correctly because the process references a package or package version not available on studio, or because the dependency is not installed, will be marked as broken. A message detailing the cause of the missing command will be included as a comment.
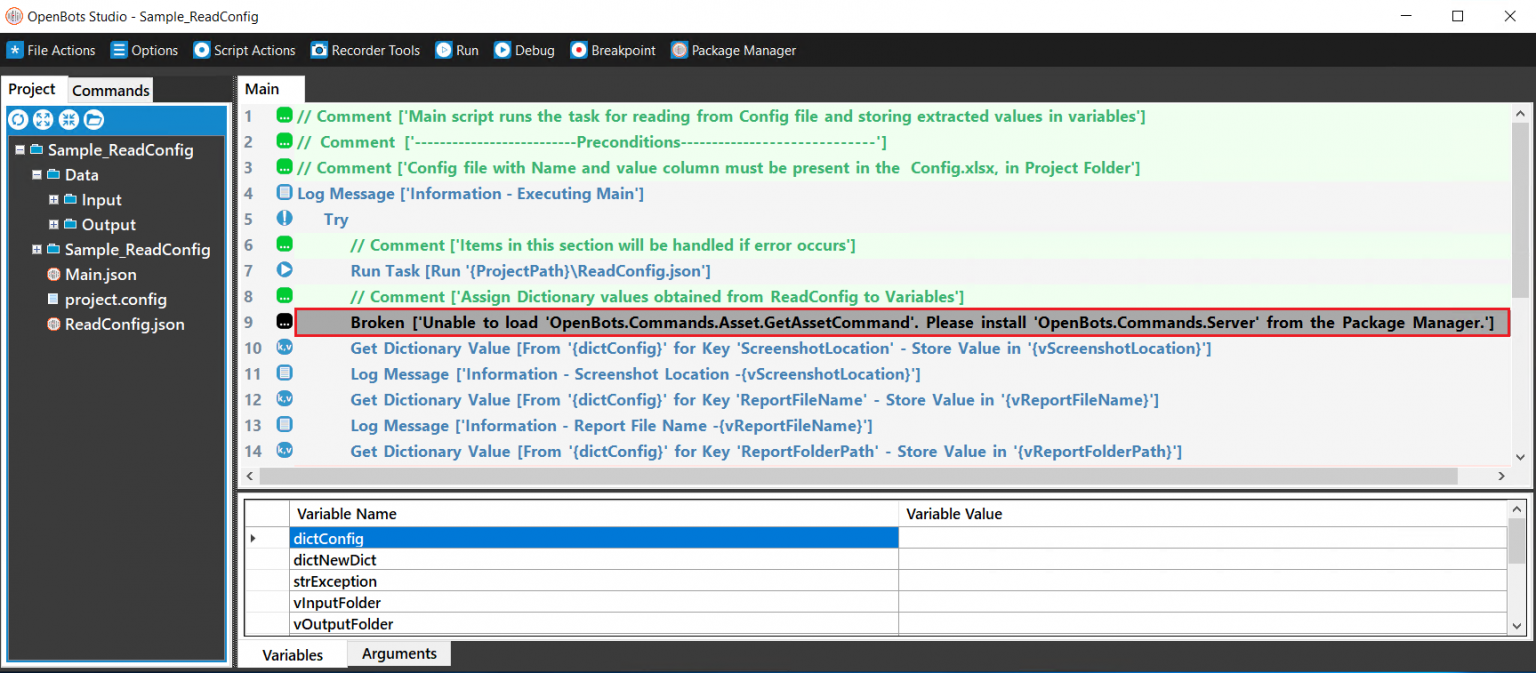
In this case, the ‘OpenBots.Commands.Server’ package dependency is missing. To fix the broken line, the package should be installed using the Package Manager.