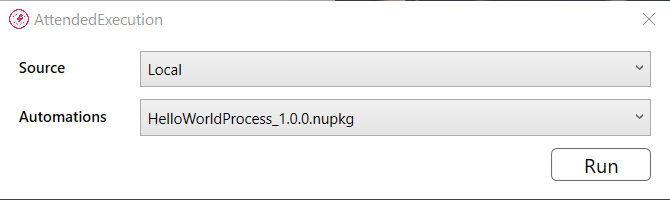Process Management and Deployment
Processes are packaged and uploaded to Server via Studio’s ‘Publish’ feature. Published processes can be deployed on any machine connected to Server via OpenBots Agent. Processes built on OpenBots Studio can be uploaded to Server manually or directly through Agent.
When a process has been published to OpenBots Server, it becomes possible to schedule a process to run automatically. Additionally, processes can run through Agent in attended mode.
Publish Processes from Studio
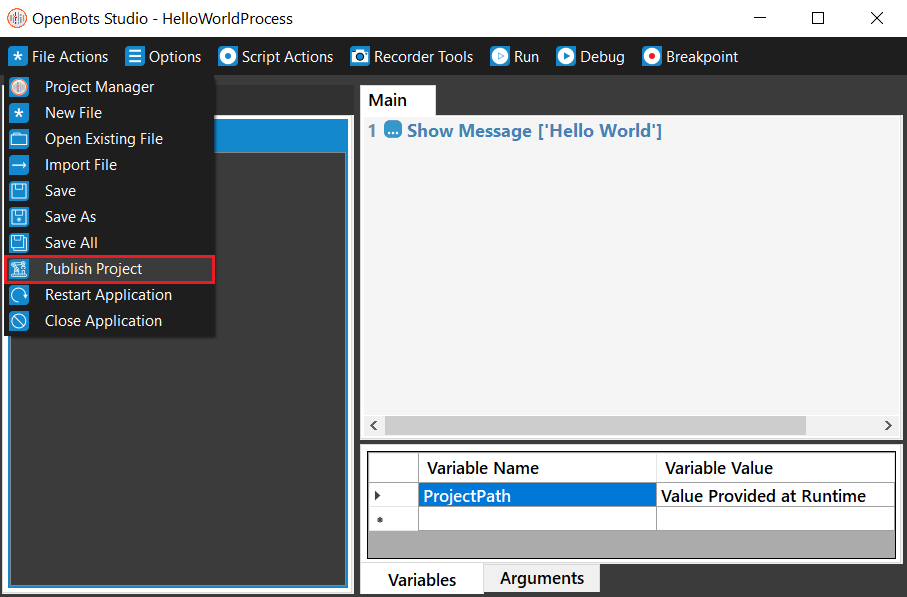
- The Publish window pops-up. Enter required information, this data will be included in the generated nuget package file. Click ‘OK’ when done.
-
- Author Name: Person publishing the process
- Version: Process version indicated on nuget package (differs from version indicated on server)
- Description: Process description summarizing overall goal of automation
- Local Path: Path to folder containing published processes. The default location is: ‘C:\Users\%user%\Documents\OpenBotsStudio\Published\’
- Location: Choose whether the process should be published to the indicated local folder or to both local folder and server. A local copy is always saved, if multiple nuget package files are published under the same version, the local copy is overwritten. Agent must be connected in order to publish the process directly to Server
Publish Processes to Server Through Agent
- Enter required information. Select ‘Local and Server’ as the location
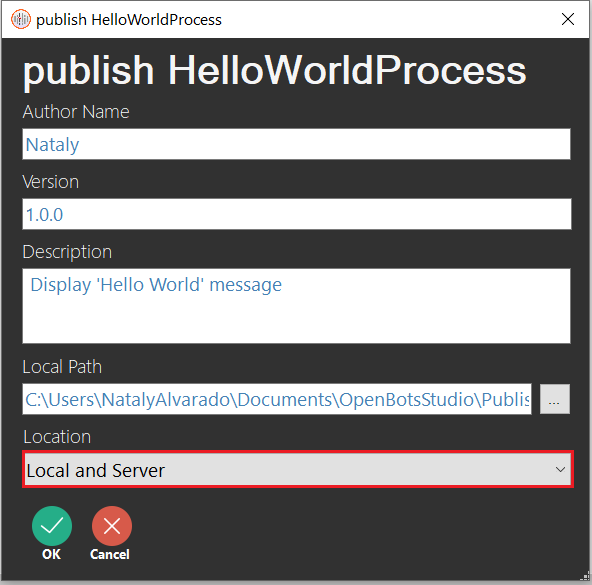
- On OpenBots Server, navigate to ‘Add Automation’ under the Automations tab. The recently published automation will be listed. The ‘Created By’ field indicates the Agent who uploaded the Automation.
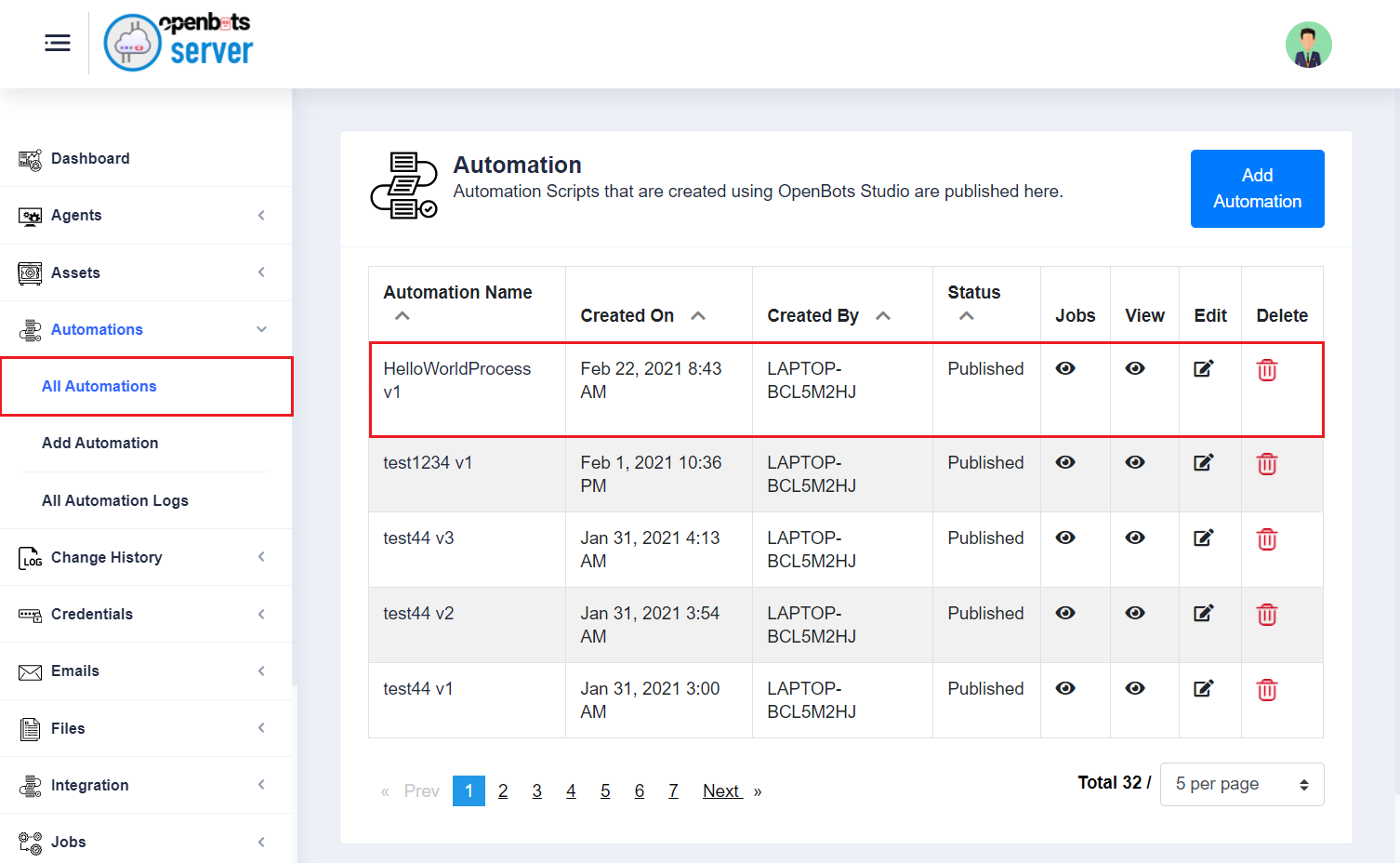
Publish Processes to Server Manually
- Enter required information. Select ‘Server’ or ‘Local and Server’ as the location
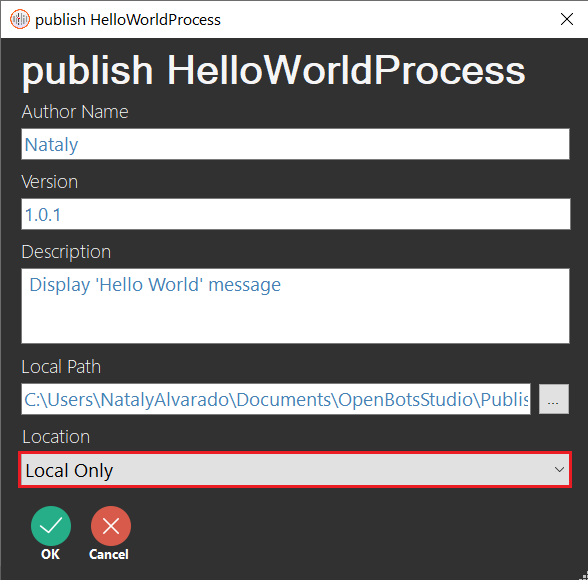
The generated nuget package file is saved under the indicated local folder.
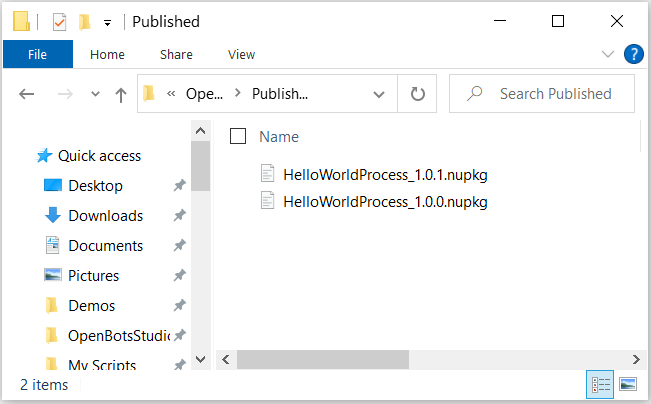
- On OpenBots Server, navigate to ‘Add Automation’ under the ‘Automations’ tab. Indicate the ‘Automation Name’ and select the nuget package file to upload. Click ‘Save’.
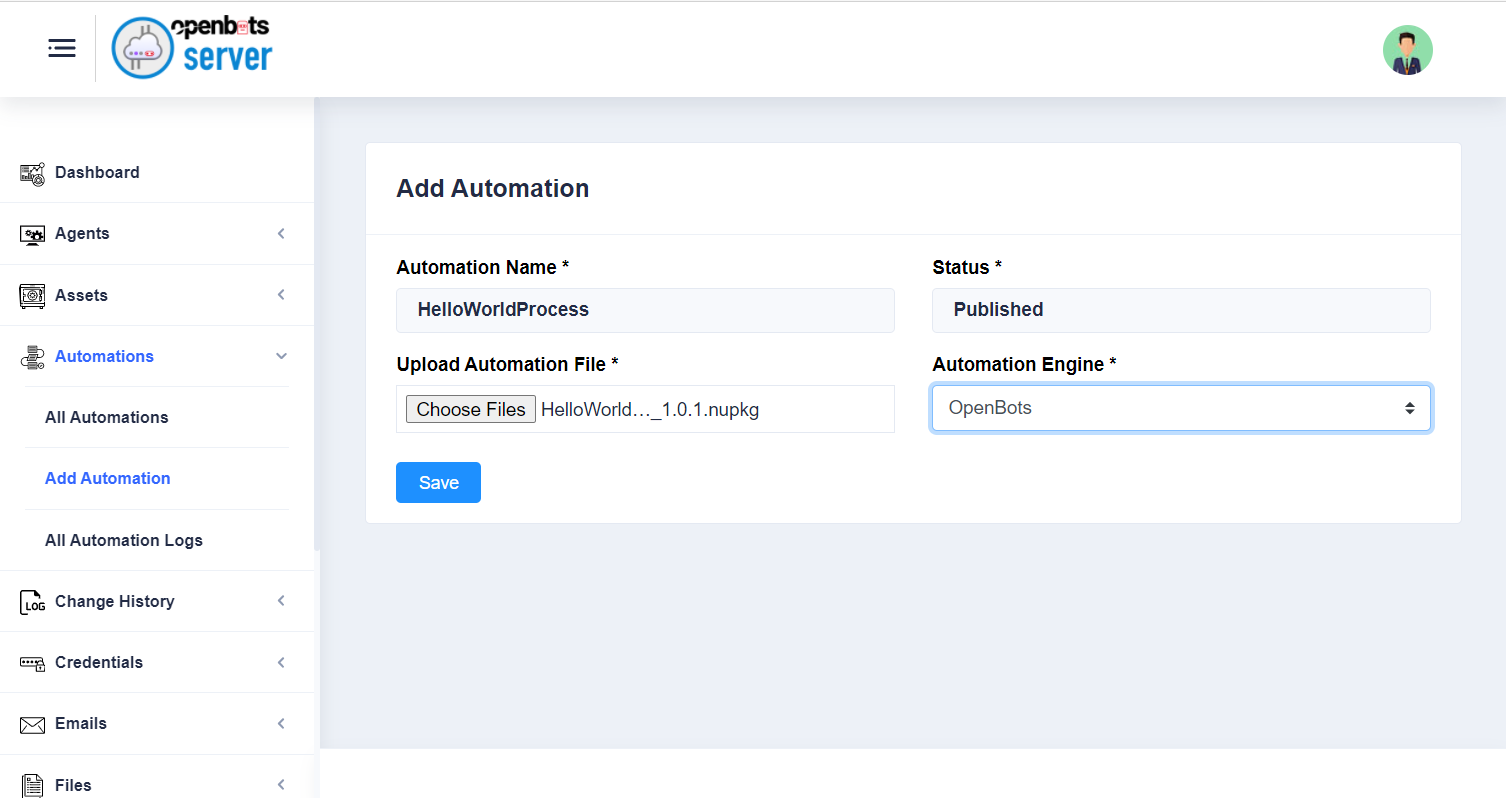
The uploaded automation will be displayed under the ‘All Automations’ tab. The ‘Created By’ field indicates the user who uploaded the Automation.
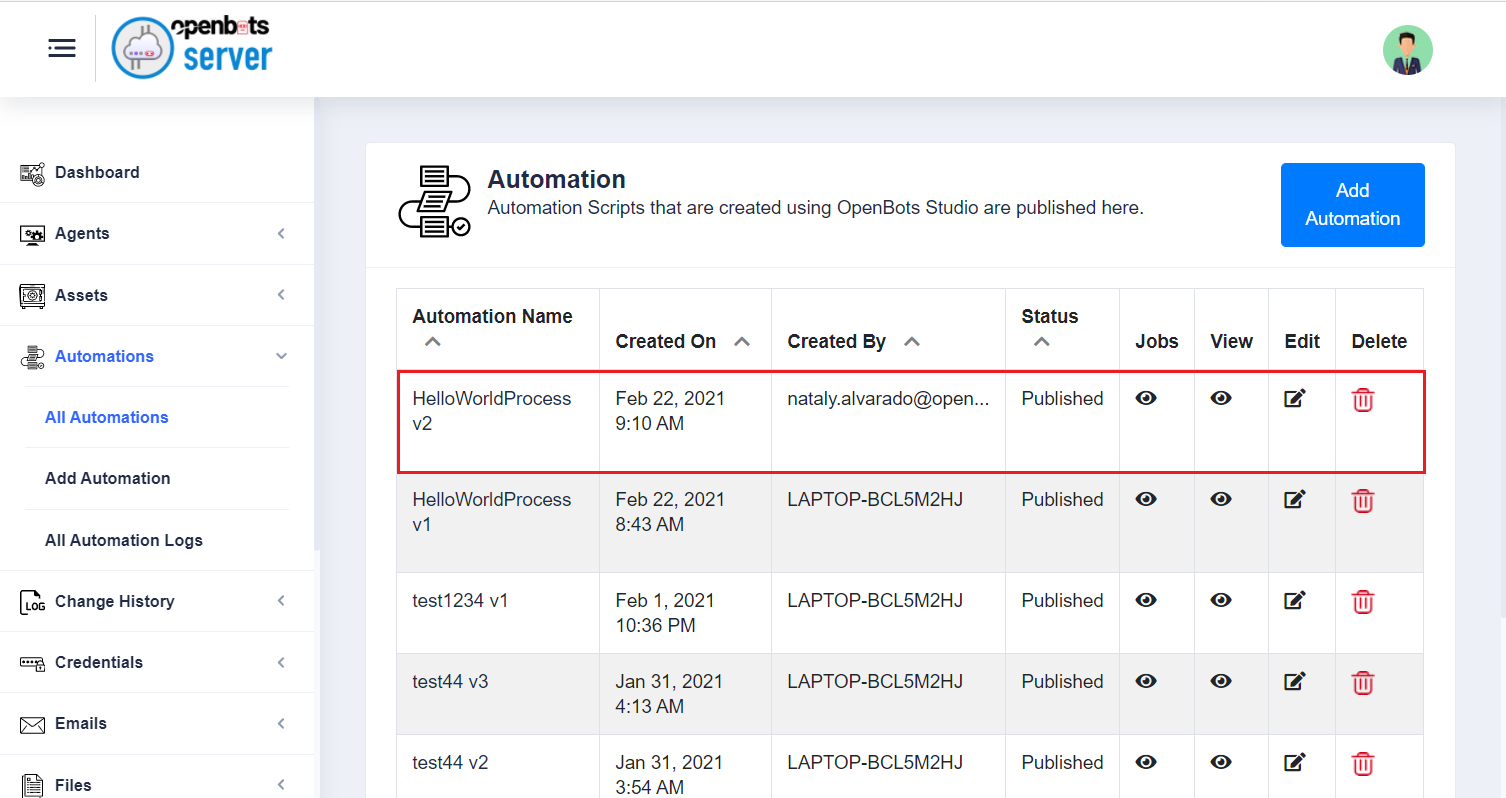
As seen in the list, the automation is automatically displayed as version 2 ‘HelloWorldProcess v2’. OpenBots Server aids version control management of processes, since multiple versions of the same process can be uploaded and managed as needed
Schedule Jobs to Run Unattended
The following demo offers a step-by-step guide on how to schedule published automations to run dynamically through Agent.
Run Attended Jobs
- Open the Agent application. Select ‘Settings’ > ‘Launch Attended Mode’.
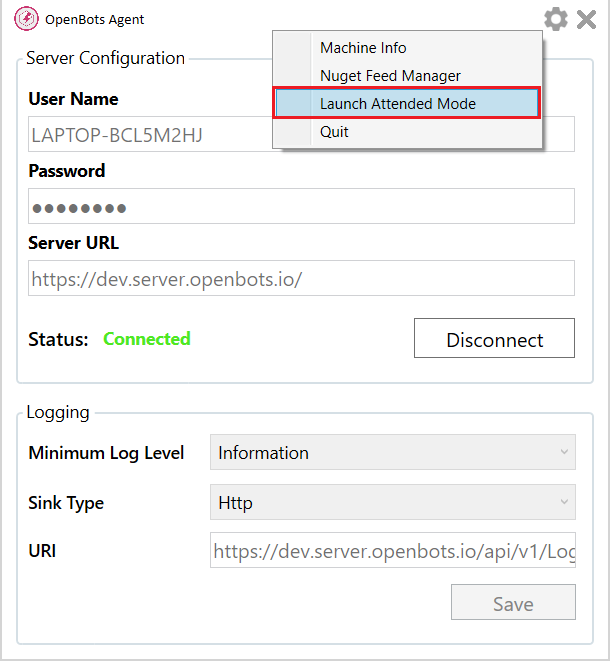
- The ‘AttendedExecution’ window opens.
Select the ‘Source’ as either Local (points to the local ‘Published’ folder) or Server (points to all published processes). Select the ‘Automation’ that will run and click ‘Run’.