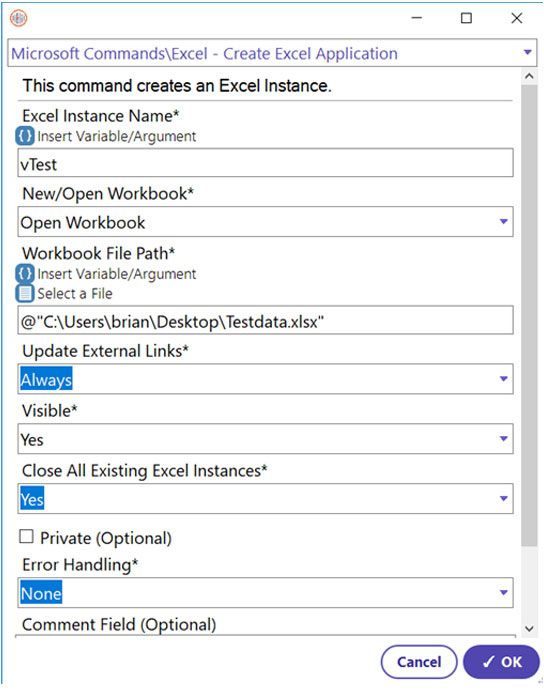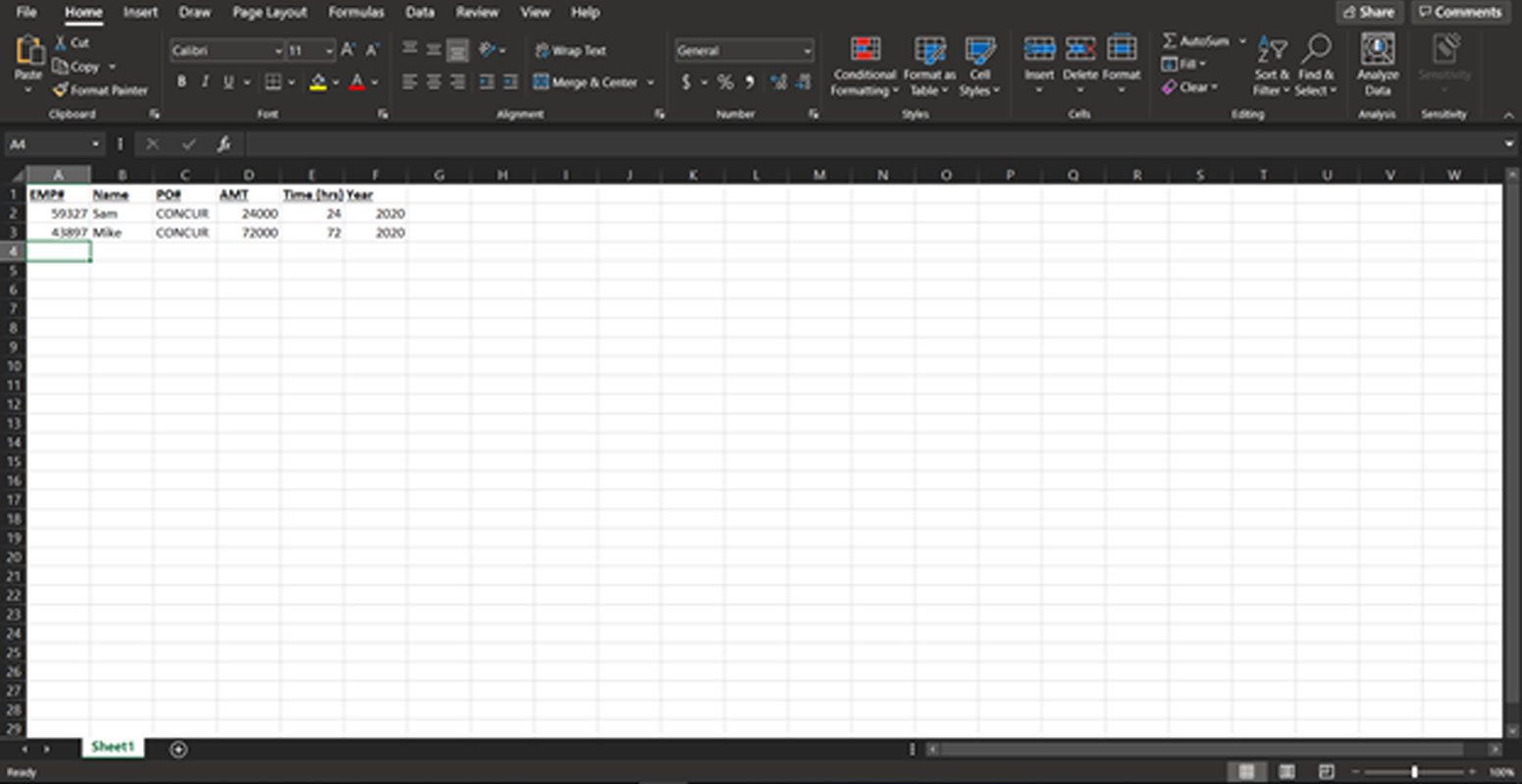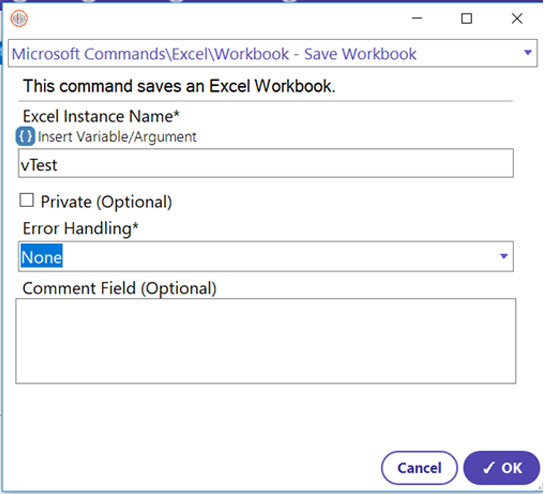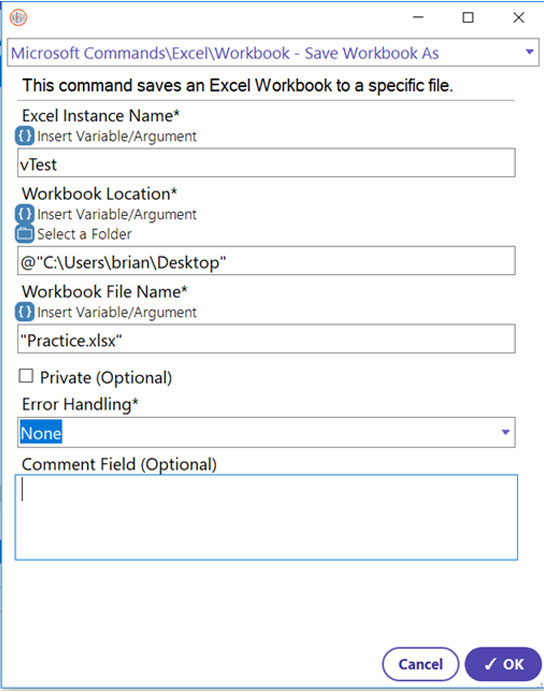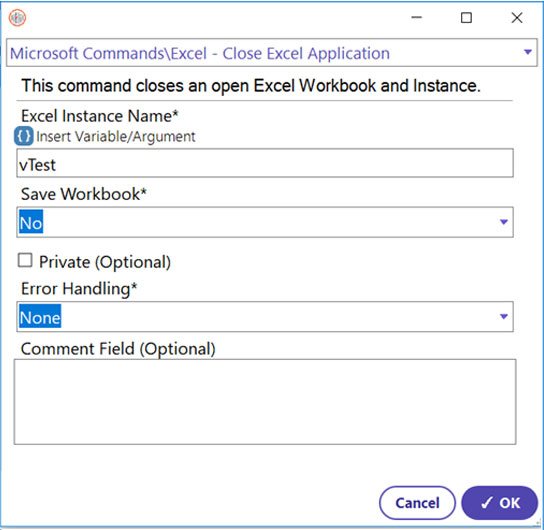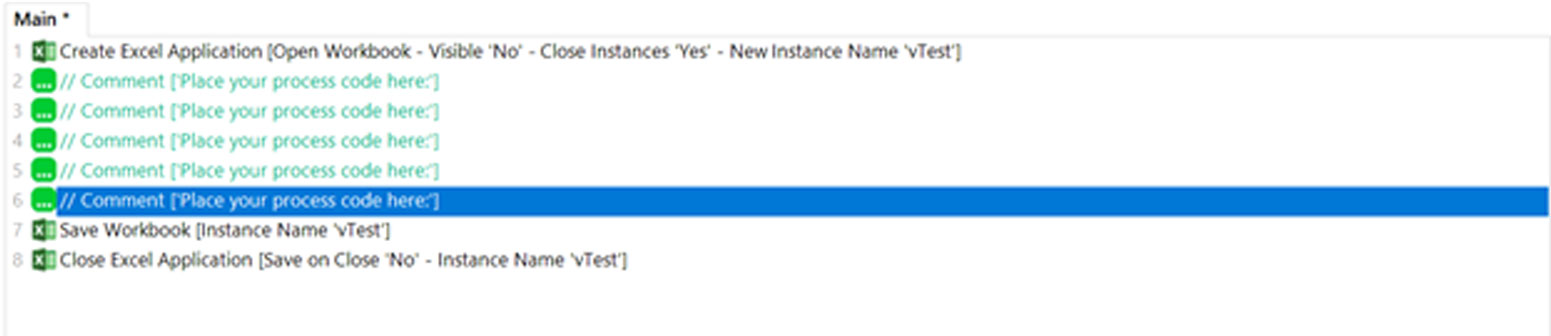Step 1: To access an Excel file throughout the entire process, a global instance must be created first so that automation can differentiate between different Excel windows (if multiple are created). The Create Excel command helps in performing this task.
- Select Create Excel Application Command
- Create a new ‘OBAppInstance’ type variable for the Excel Instance name (This variable will be used to identify the Excel file opened by this command) (Example: vTest)
- Select Open Workbook Command (If a blank Excel sheet is needed, the New Workbook command can be used to create one instead)
- Click the ‘Select A File’ button and select the file to be opened (must have the .xlsx extension)
- Select the visibility criteria (Yes, to make the Excel operation visible during process execution) (No, to run it in background)
- Select whether to close all existing open Excel instances/files (User choice) (Example: No)
- Click OK