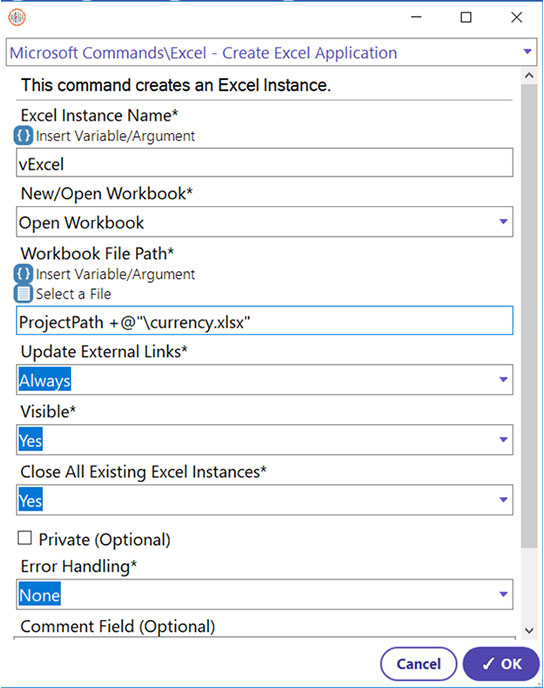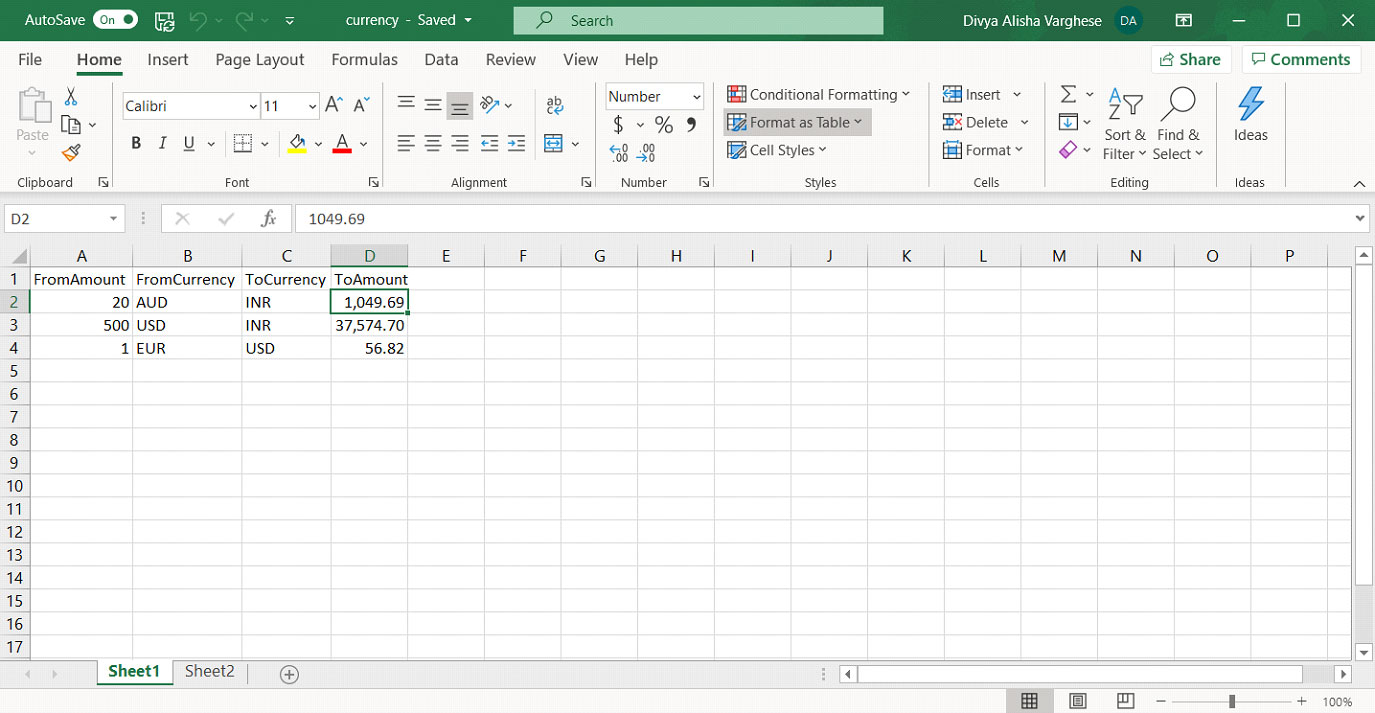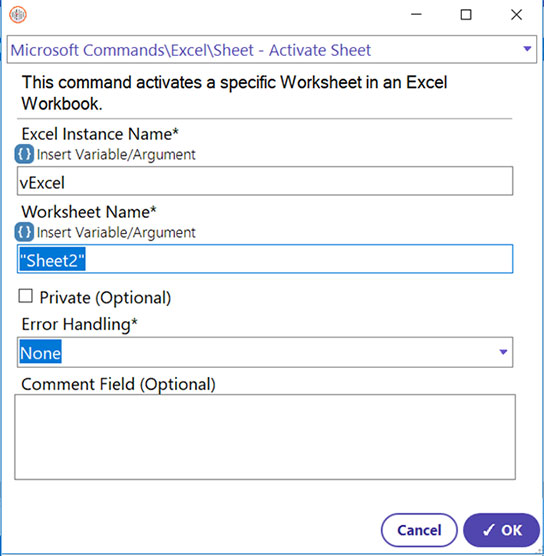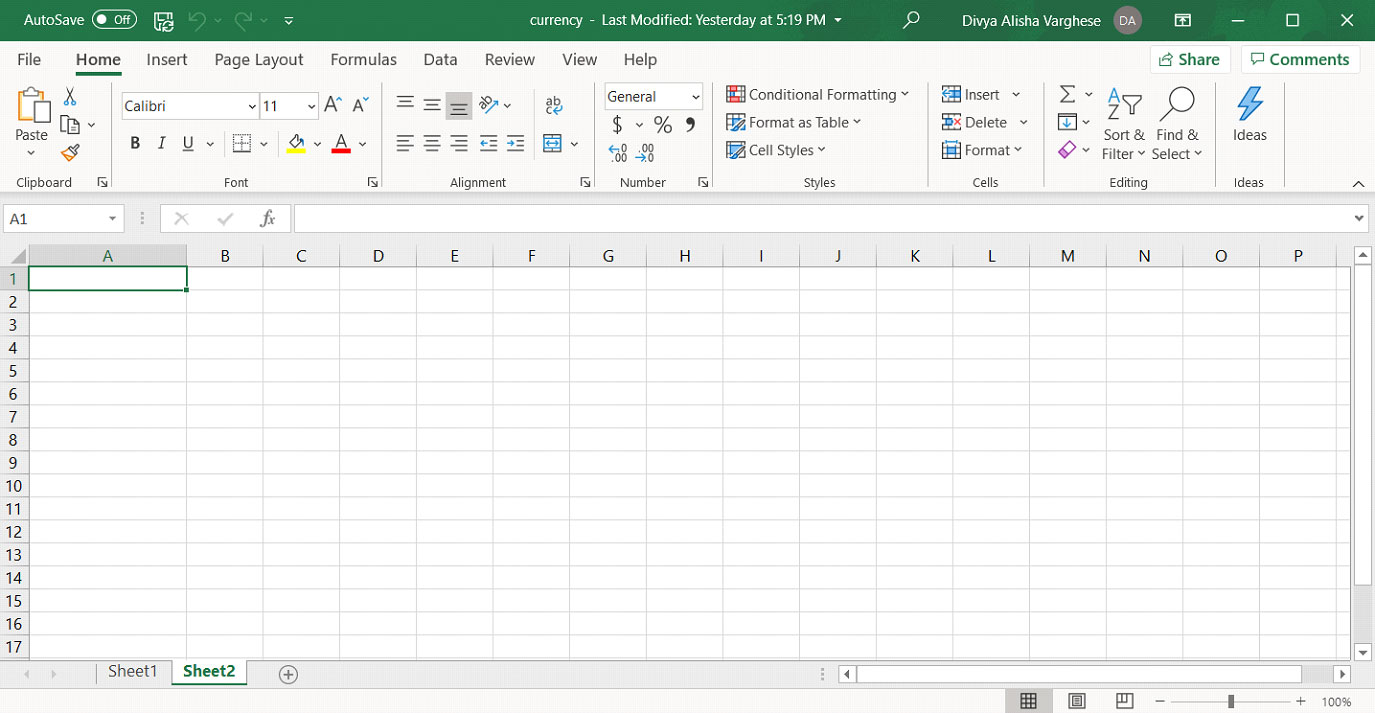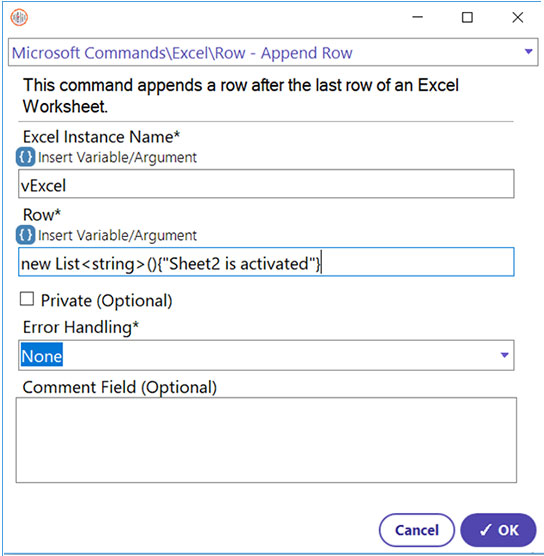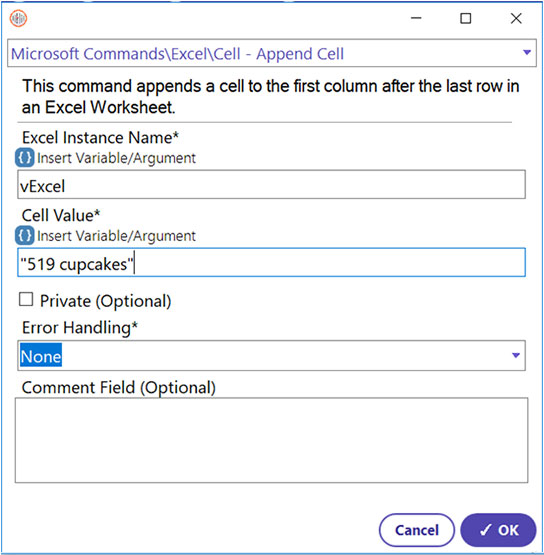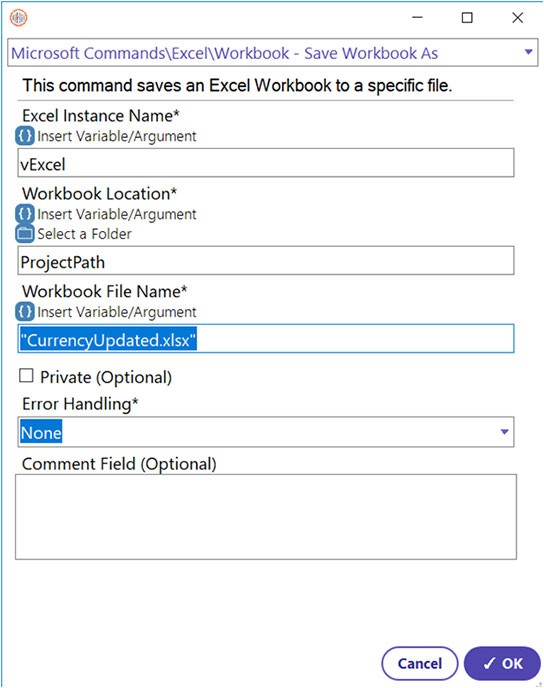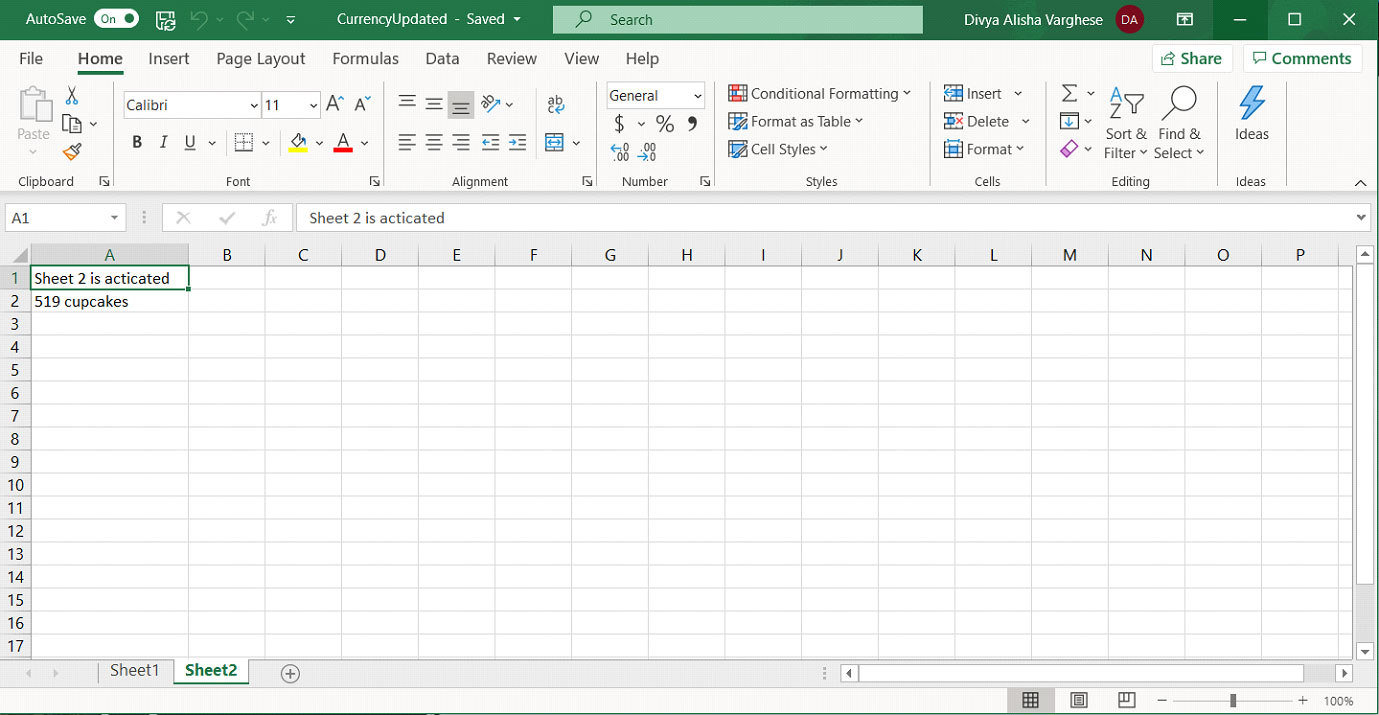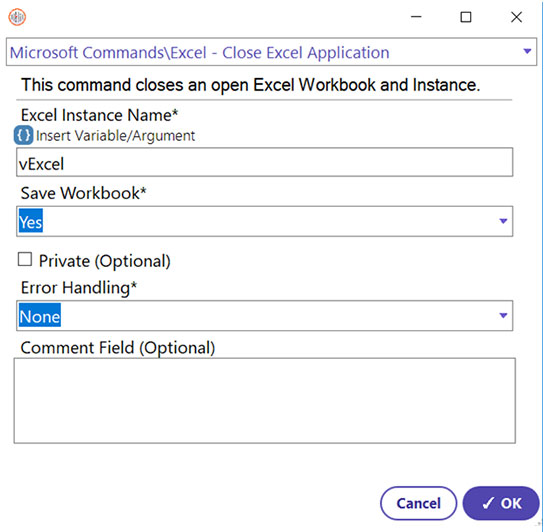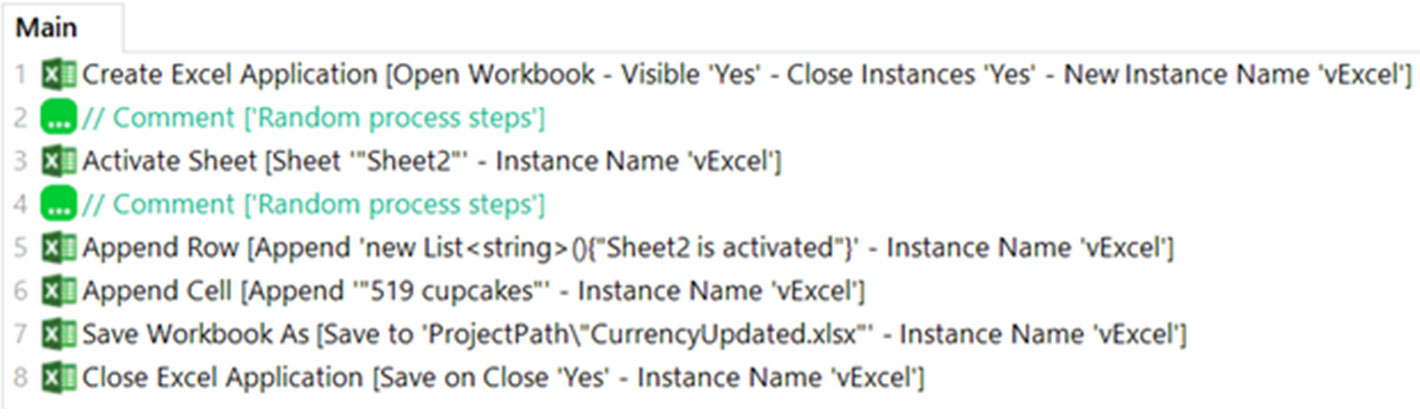Step 1: To access an Excel file throughout the entire process, a global instance must be created first so that automation can differentiated between different Excel windows (if multiple windows are created). The Create Excel command helps in performing this task.
- Select Create Excel Application Command
- Enter Excel Instance name (Variable used to identify the Excel file opened by this command) (vExcel)
- Select ‘Open Workbook’ from dropdown
- Click “Select A File” button and select the file to be opened (It must contain “.xlsx” extension)
- Select the visibility criteria (Yes, to make the Excel window visible during process execution)
- Select whether to close all existing Excel instances (User’s choice) (Yes)
- Click OK