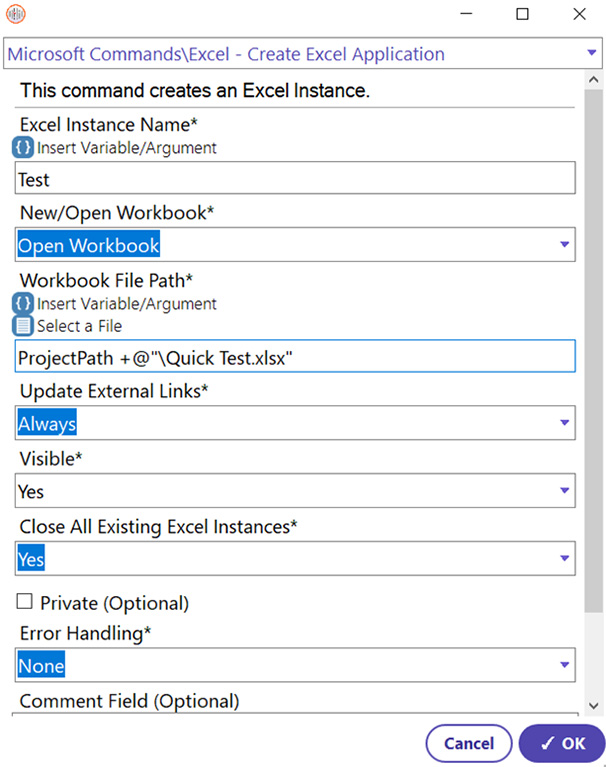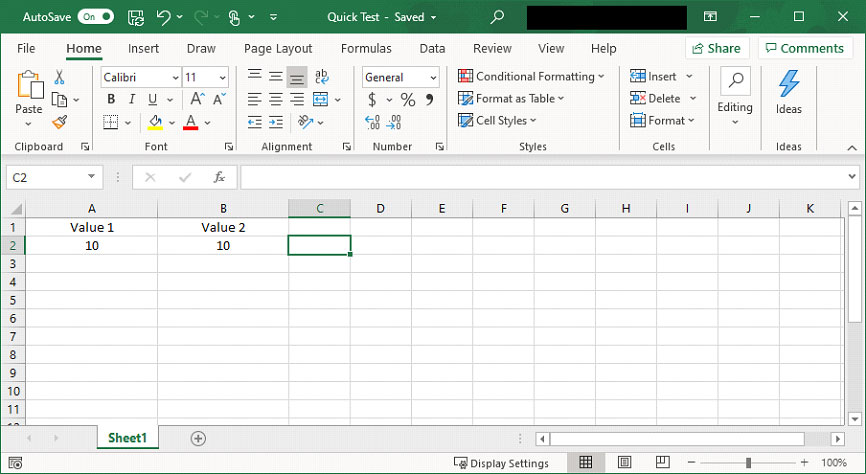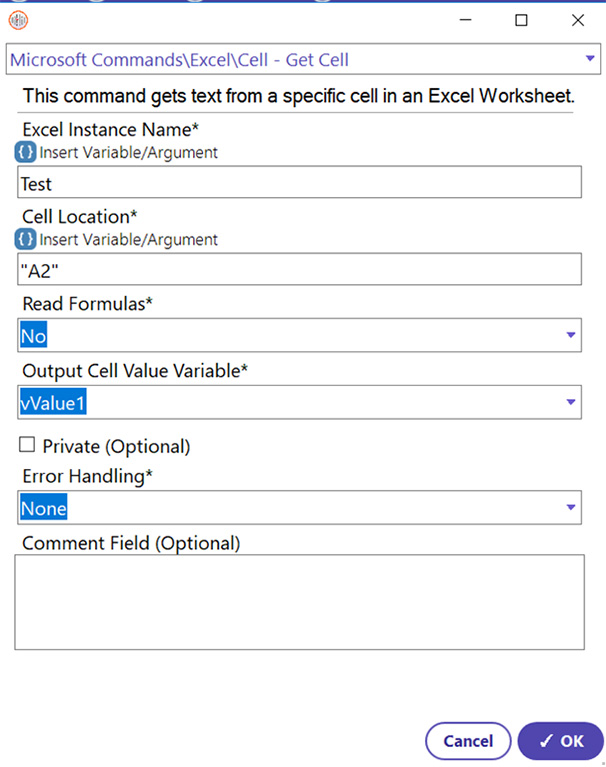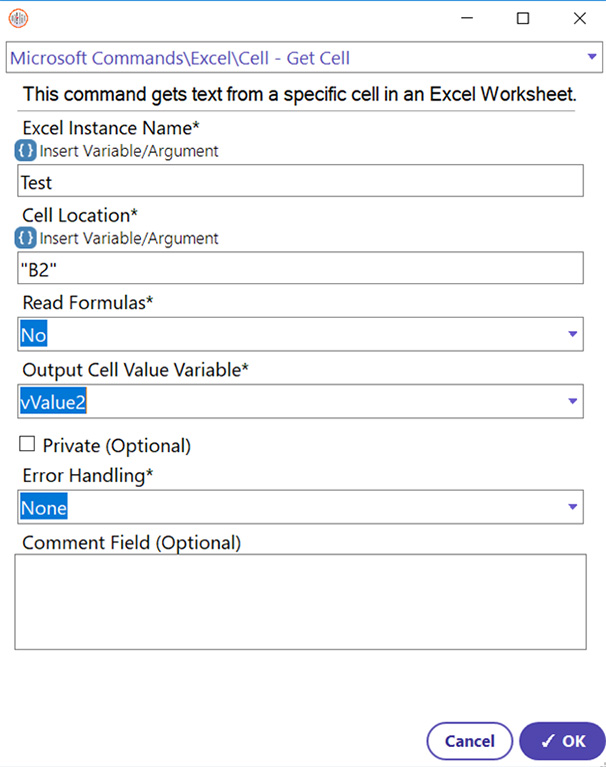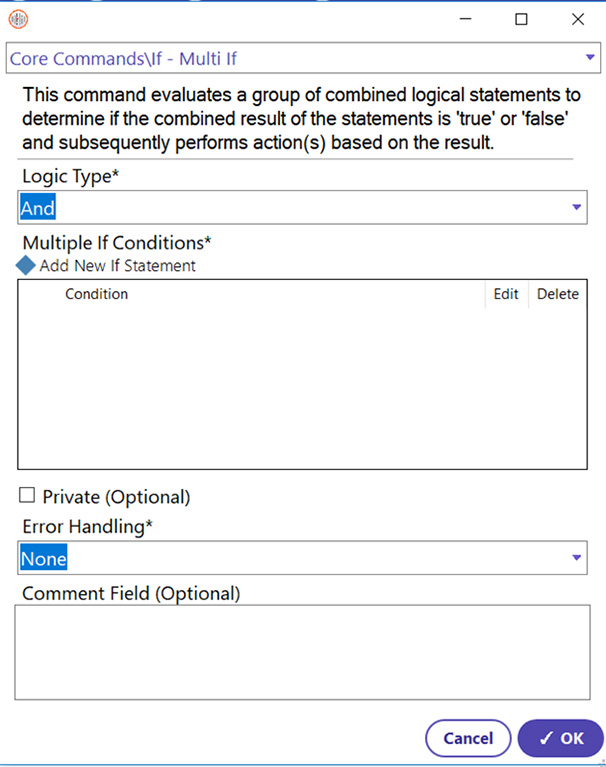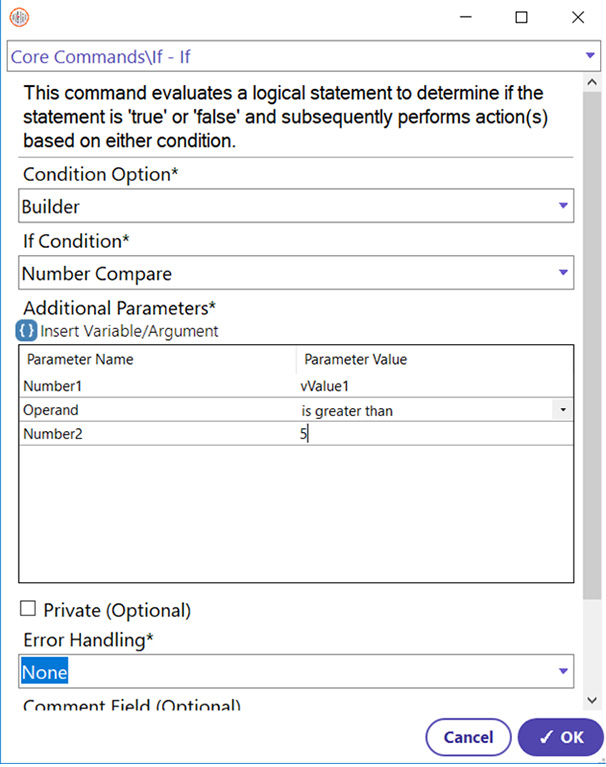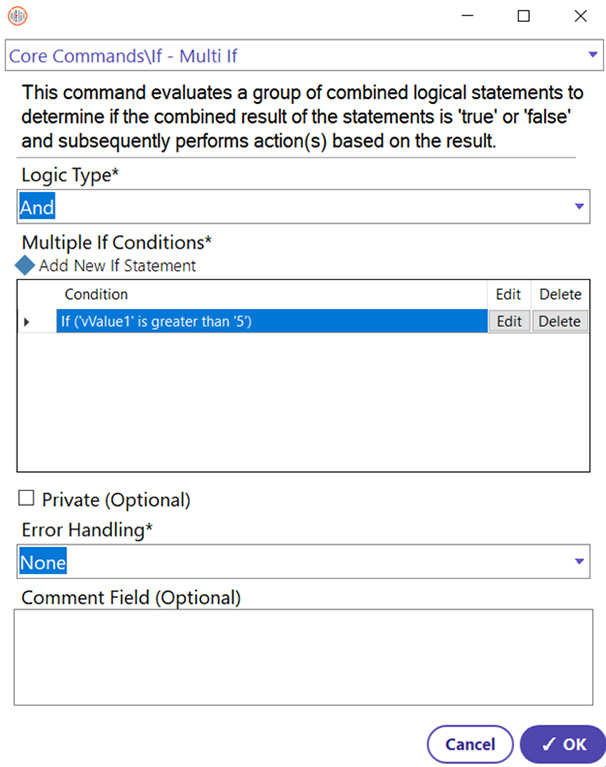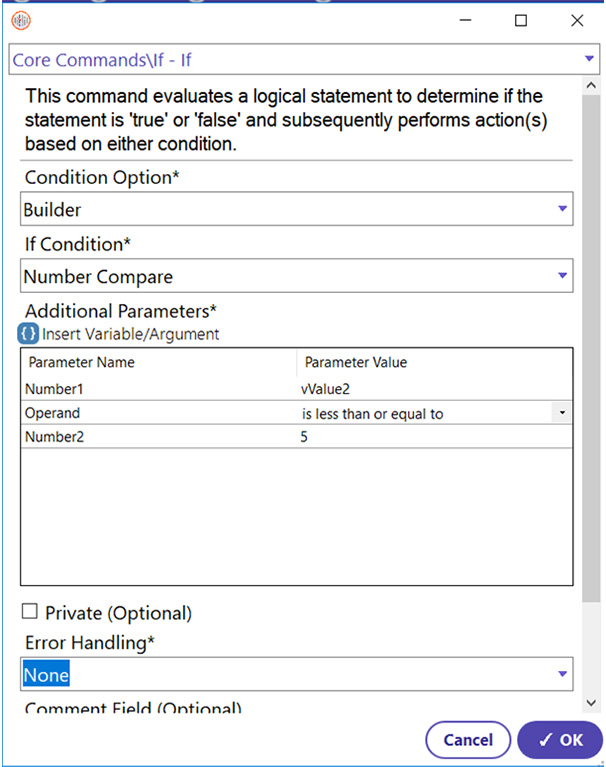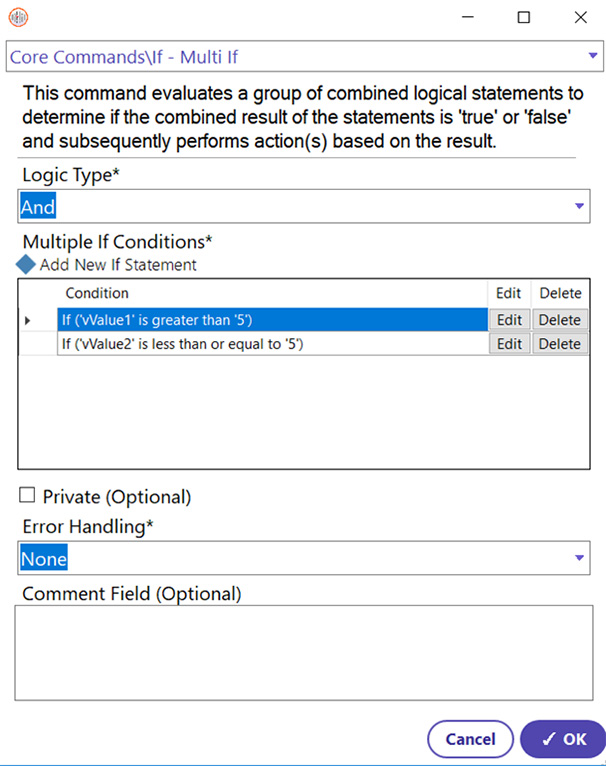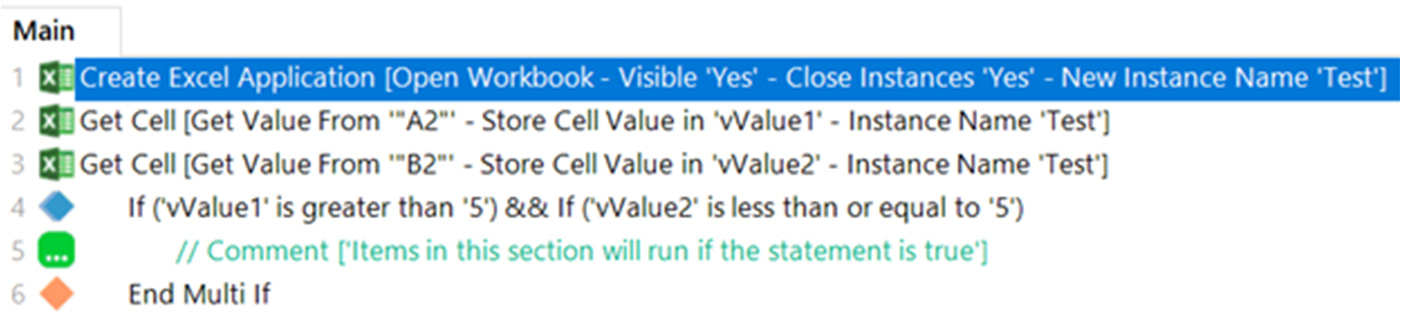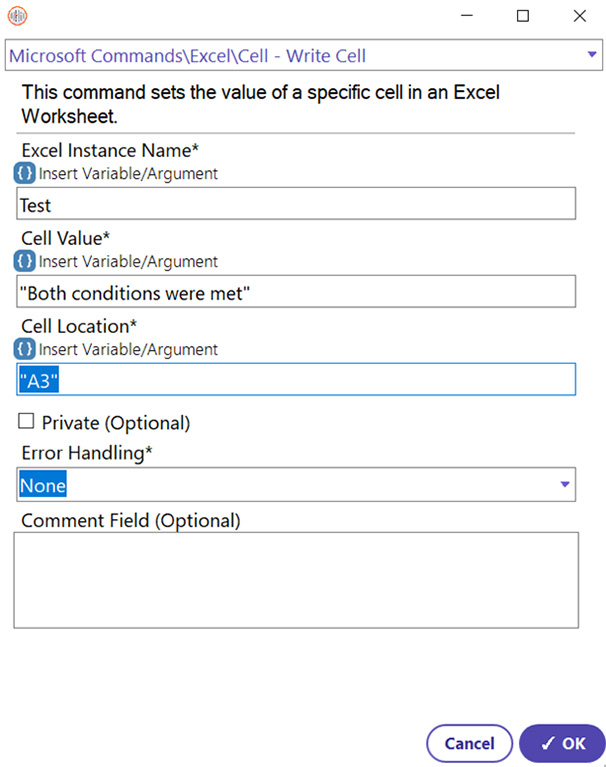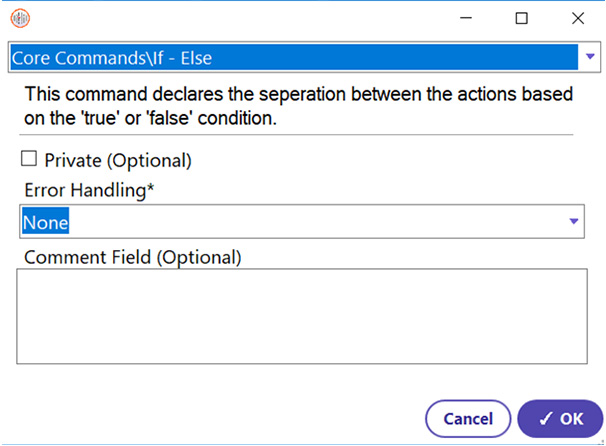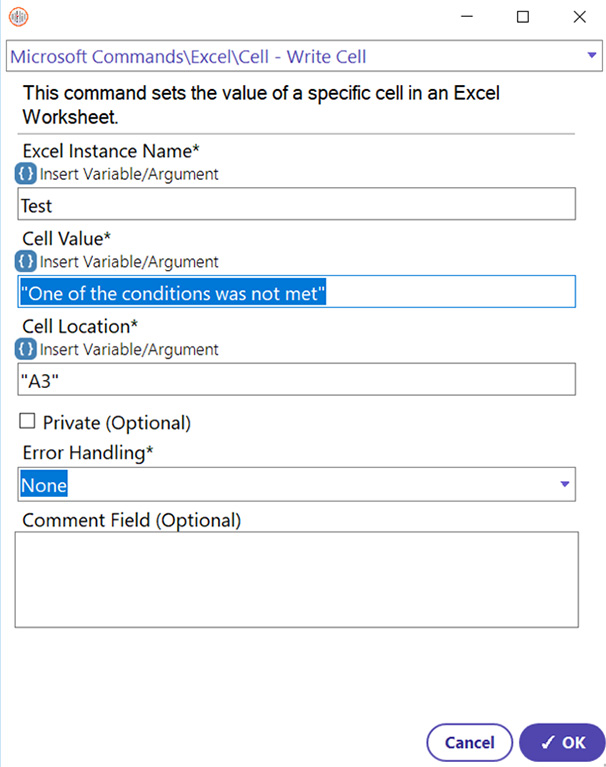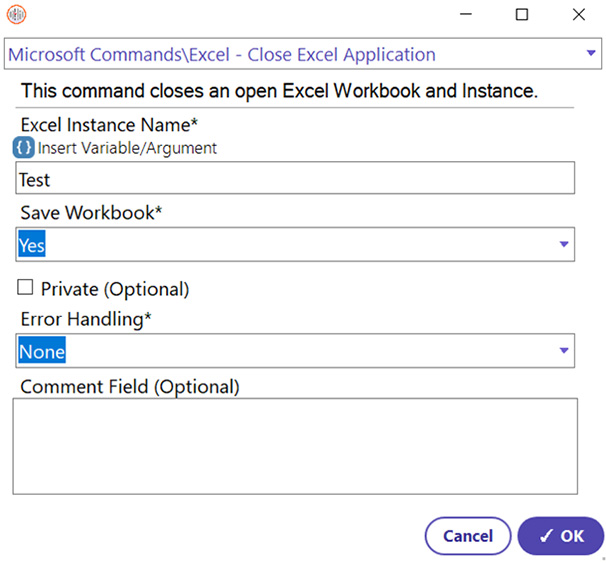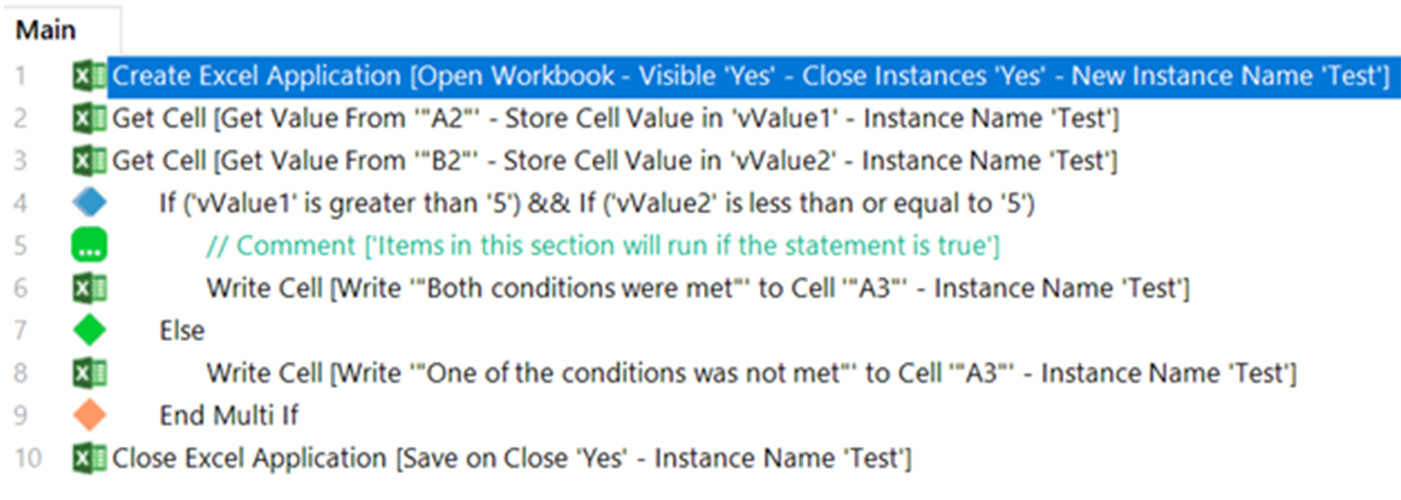Step 1: First, in order to access an Excel file throughout the entire process, the Excel application must be opened, and instance must be created first. For a more in-depth explanation of the Excel commands used in this guide, please review the Excel How To Guides here (https://openbots.ai/product/openbots-studio/how-to-guide-for-openbots-studio/excel-automation/). The Create Excel command is used to open an Excel file and create a new instance.
- Select the Create Excel Application Command
- Enter the Excel Instance name (User’s Choice) (Name used for this guide will be Test.)
- Select the “Open Workbook” option (To open the prerequisite file.)
- Enter the file path for the file (Entering {ProjectPath}\ and then the name of the file ensures that the automation always looks for the specified file in the project folder)
- Select the visibility criteria (Yes)
- Select whether to close all existing Excel instances (User’s choice) (Yes)
- Click OK