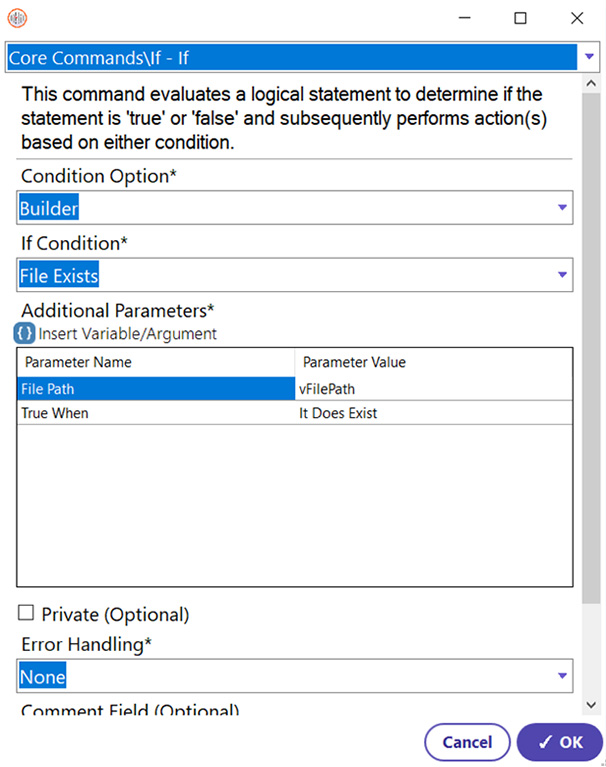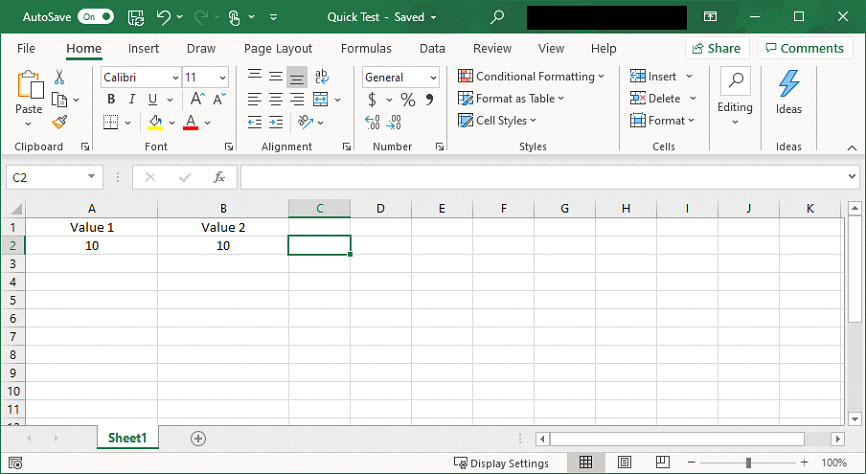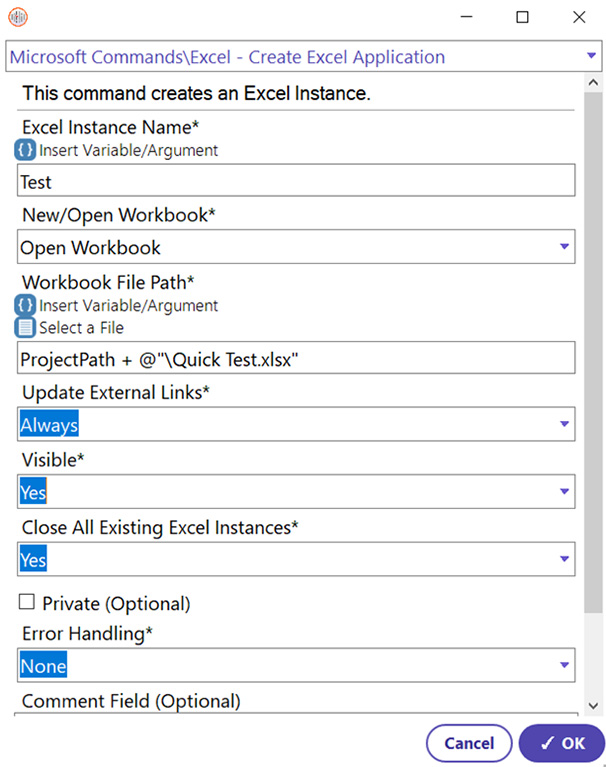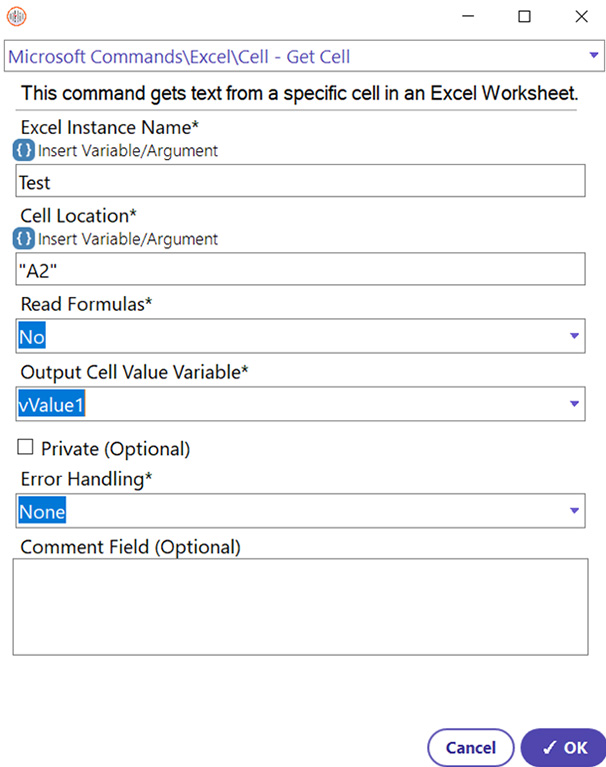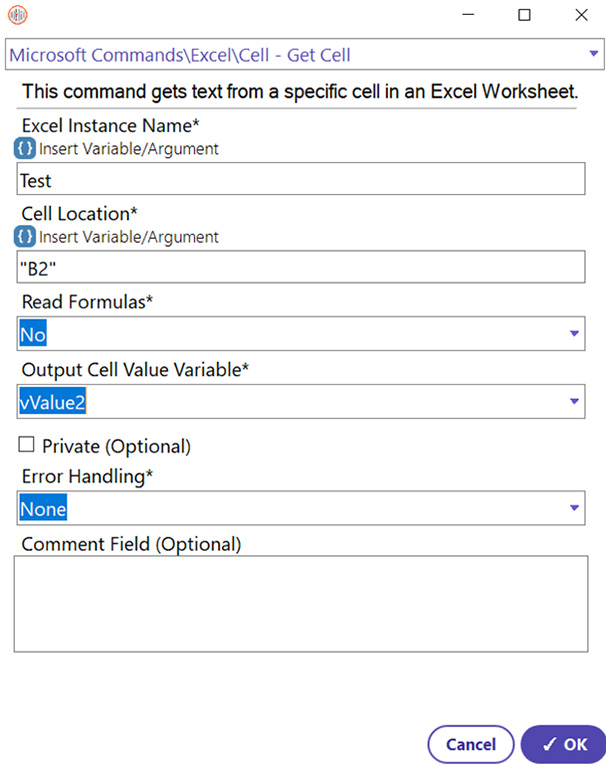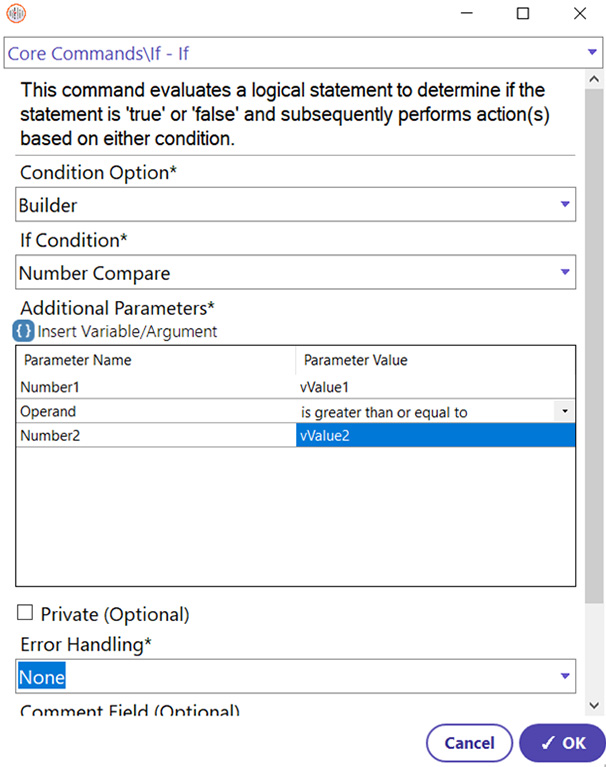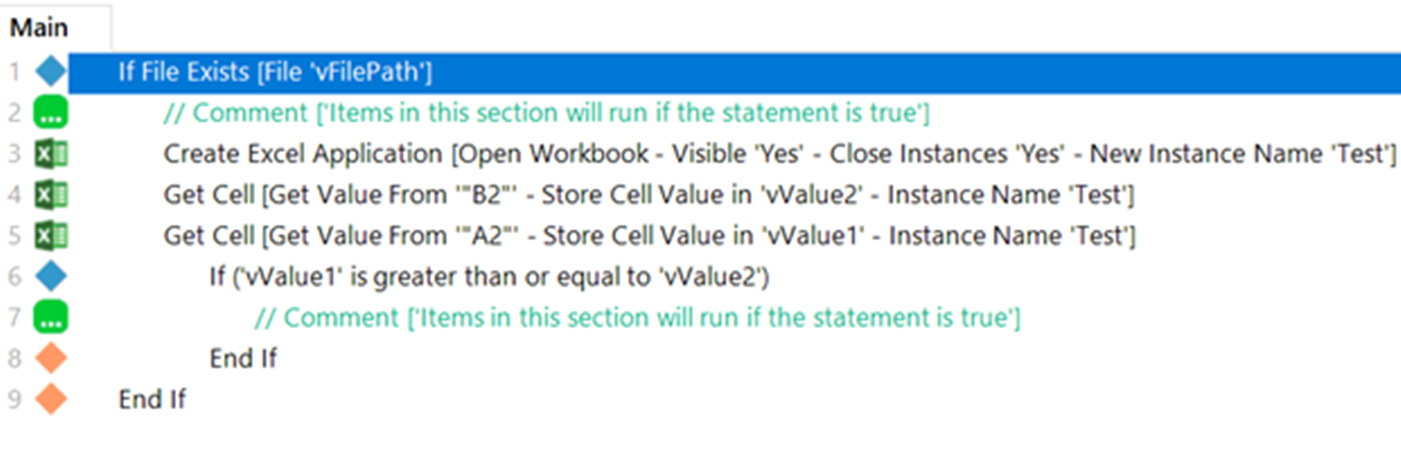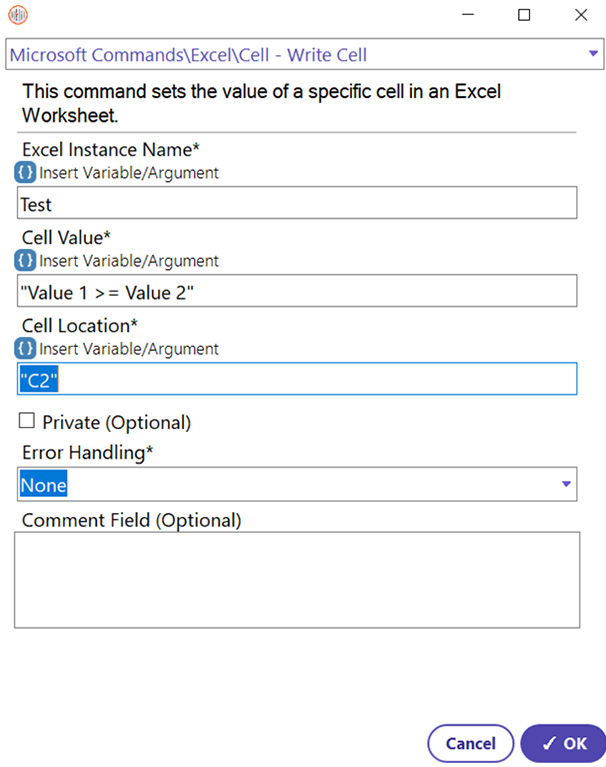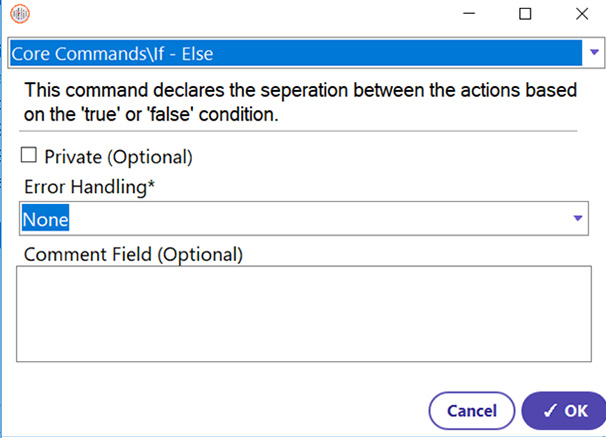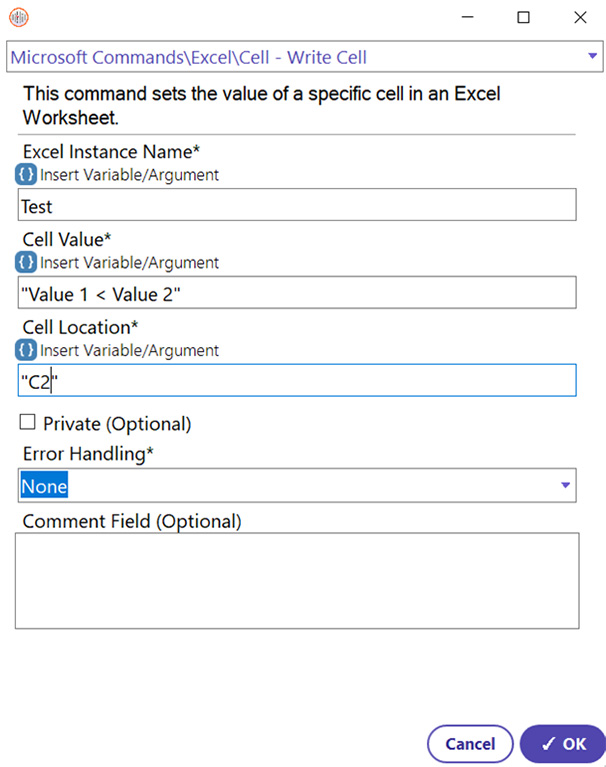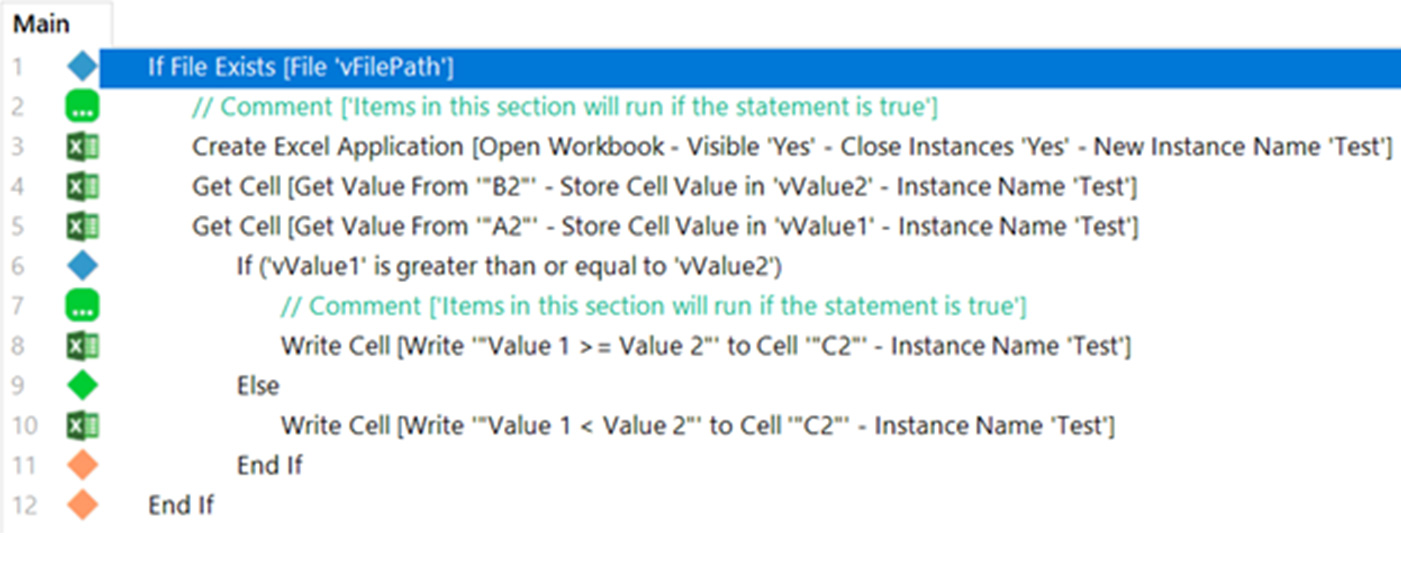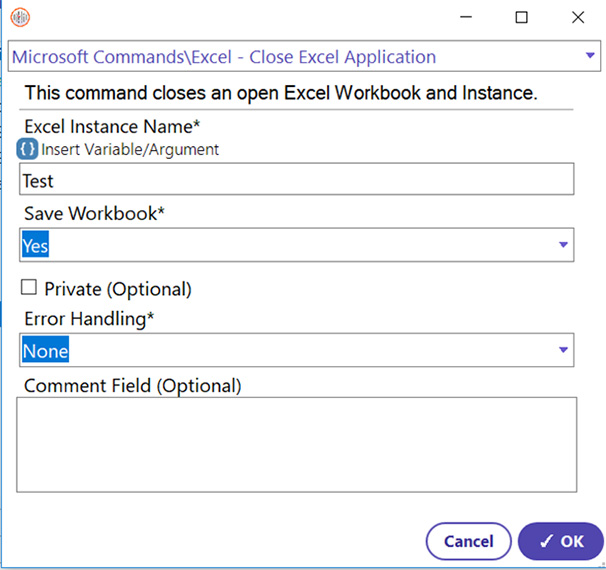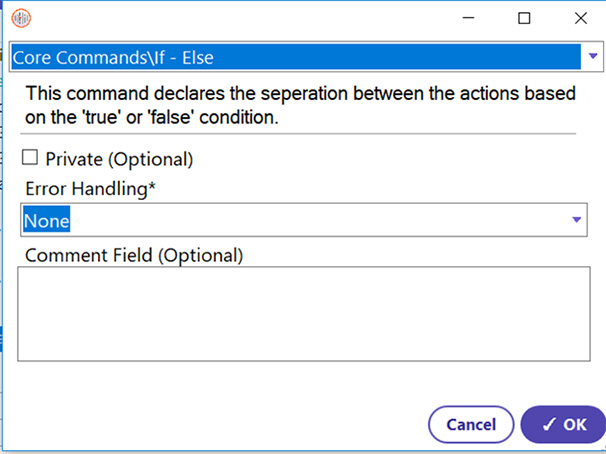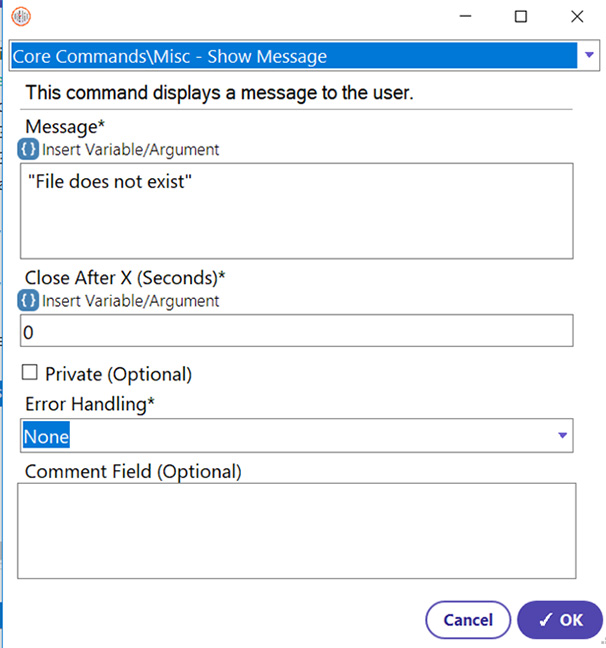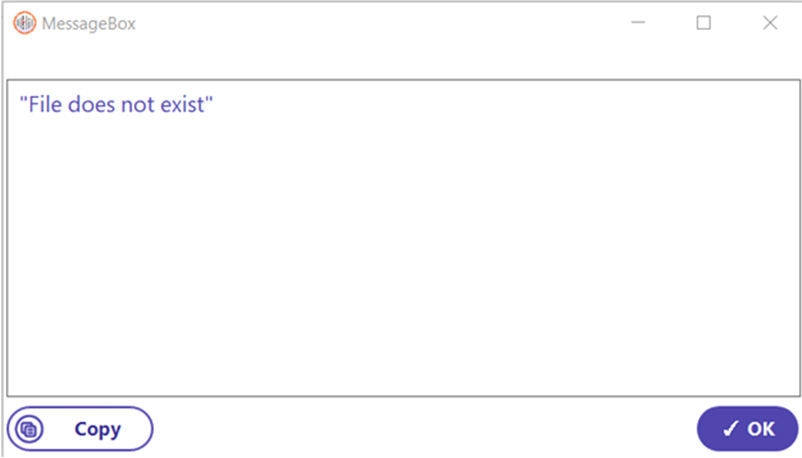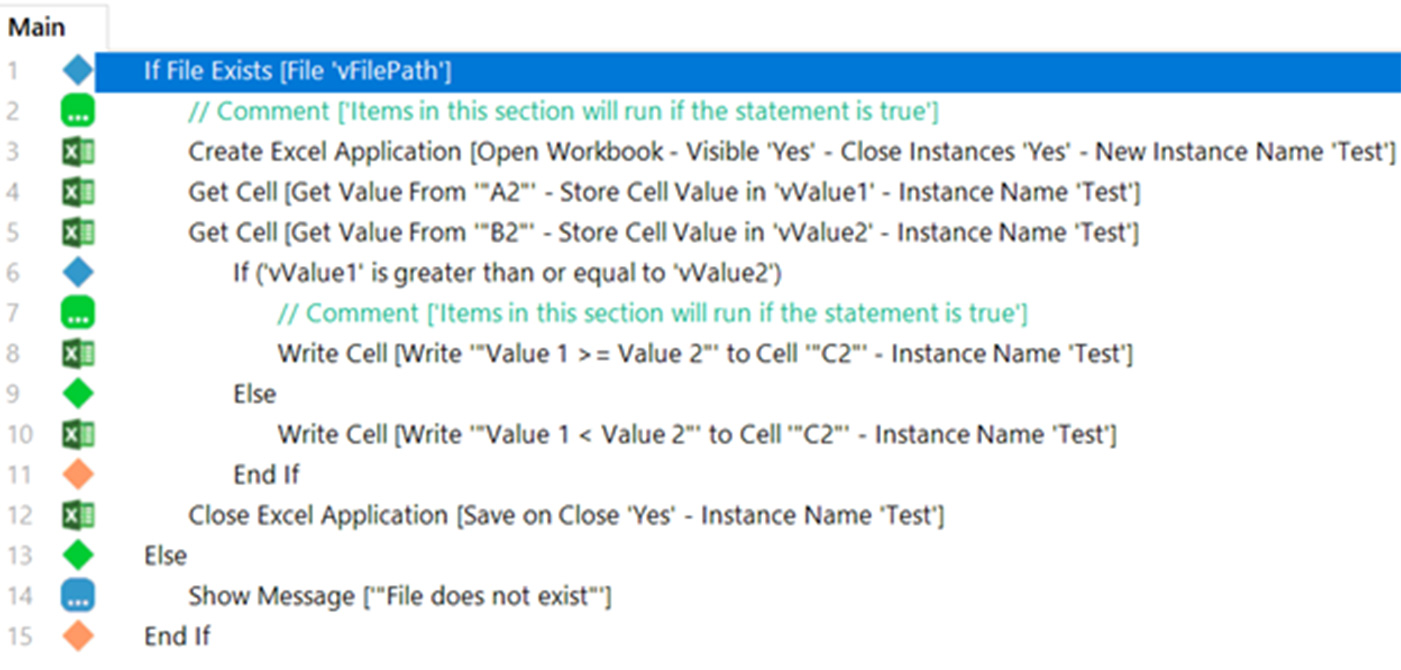Step 1: The If command can be used to perform a set of actions only if the specified file exists.
- Select If command
- Condition Option: Builder
- If Condition: File Exists
- Select file under File Path (Variable called vFilePath used to indicate file in this example)
- True When: It Does Exist
- Click OK