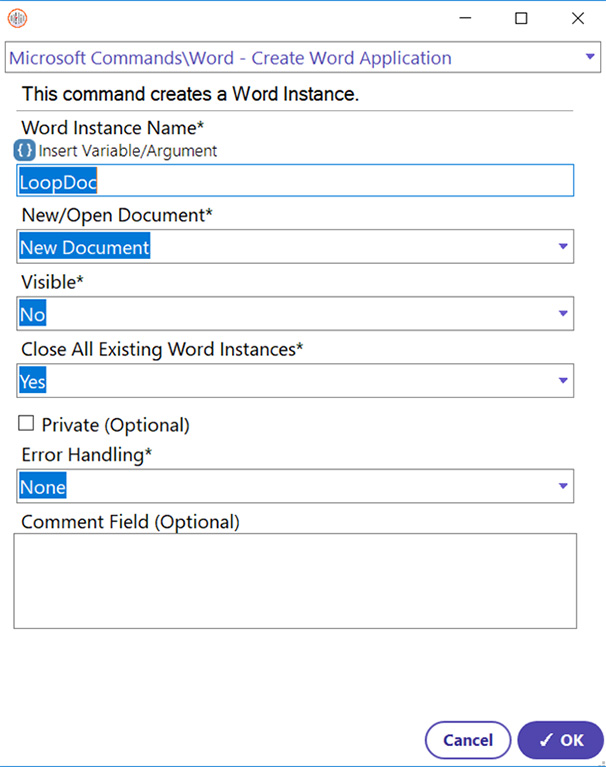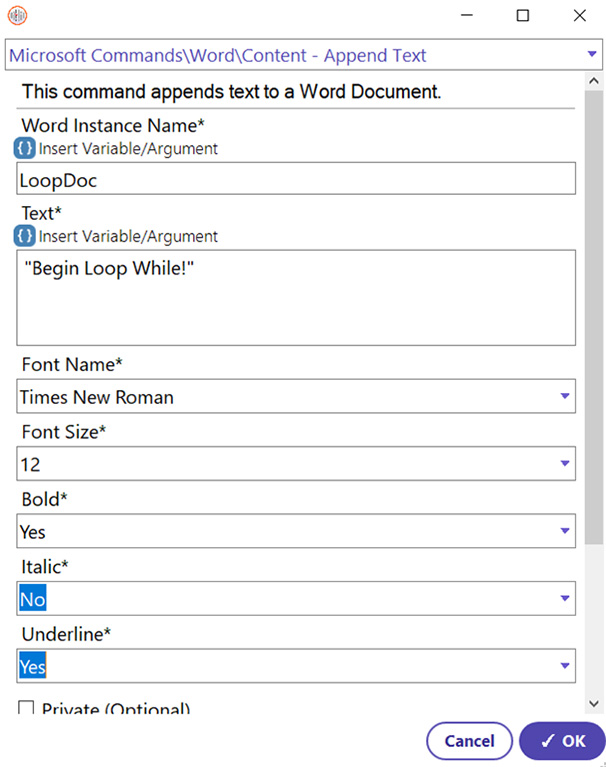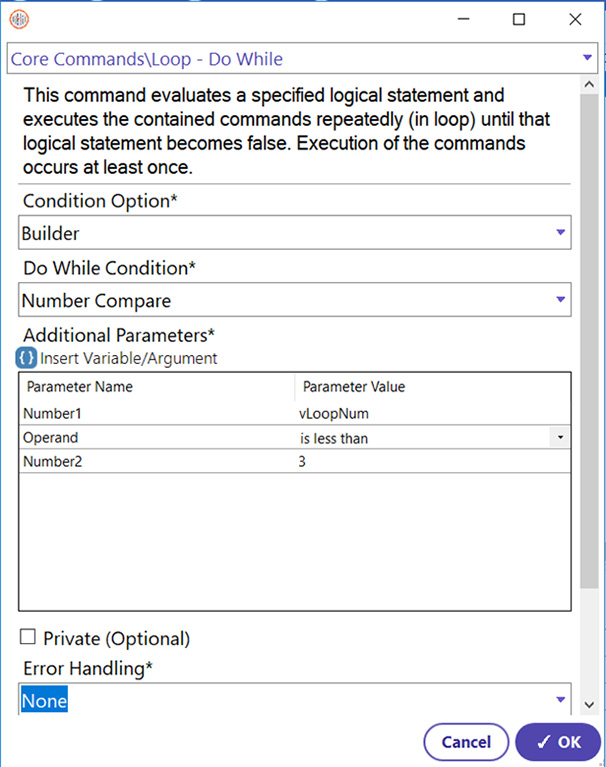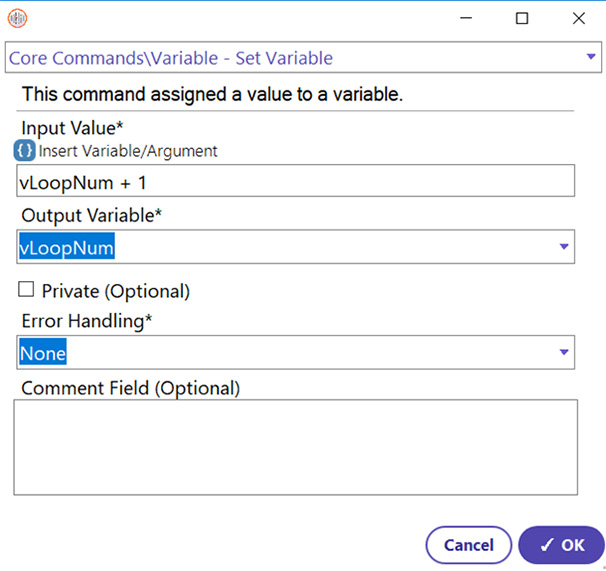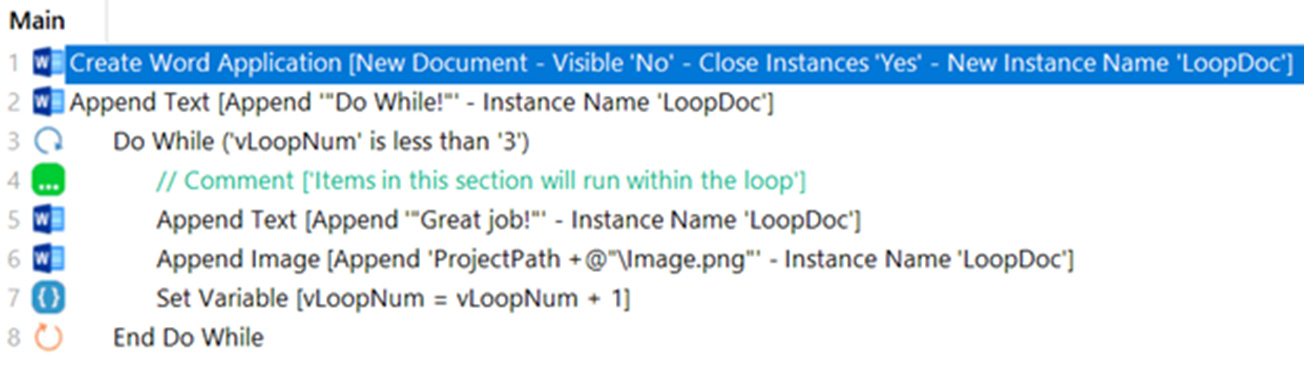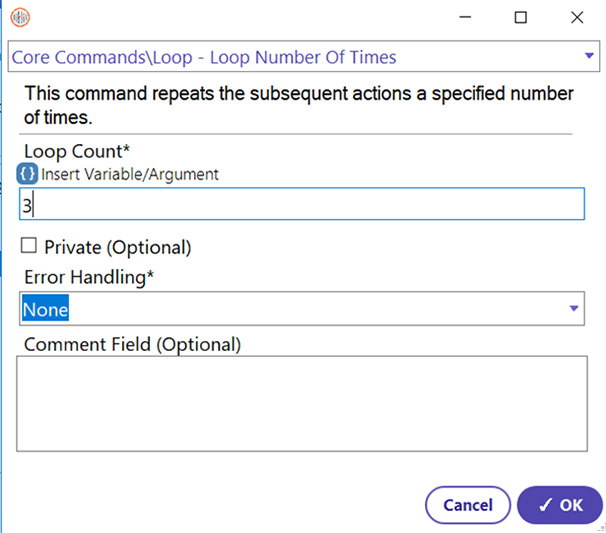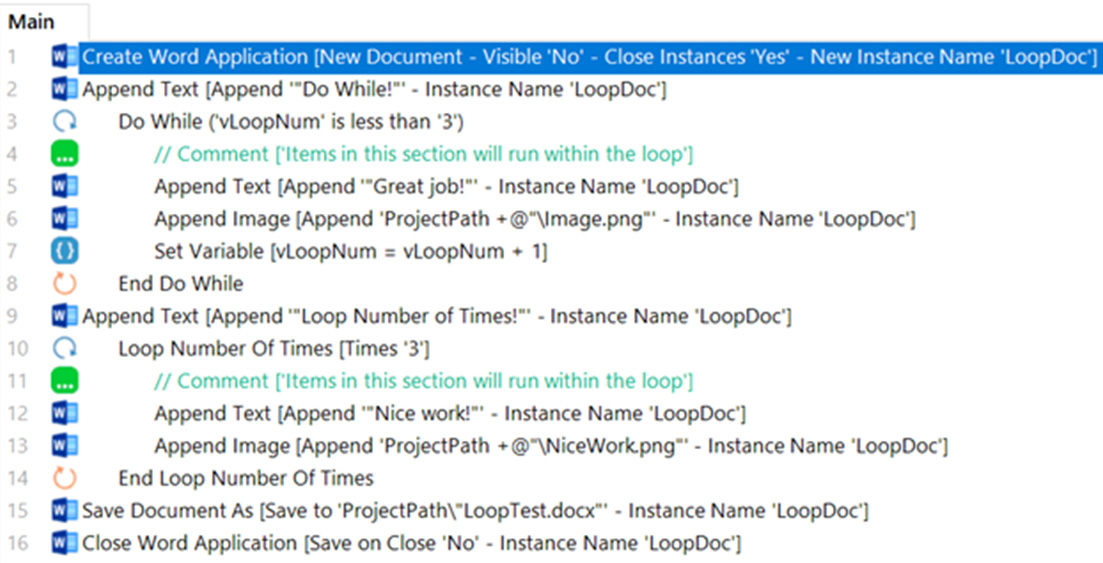Step 1: Use the Create Word Application to add a blank document to the automation. This document will be the one that the titular images and words will be appended to. The instance variable can be named as the user sees fit.
- Select the Create Word Application command.
- Enter an appropriate Word Instance Name. (LoopDoc will be used for this guide.)
- For the New/Open Document field, select the “New Document” option.
- A file path is not needed because a new document is being created.
- Select “No” for the Visibility option because visibility of the document while the automation is running is not necessary for this process.
- For the Close All Existing Word Instances, select the “Yes” option to avoid errors.
- Click OK