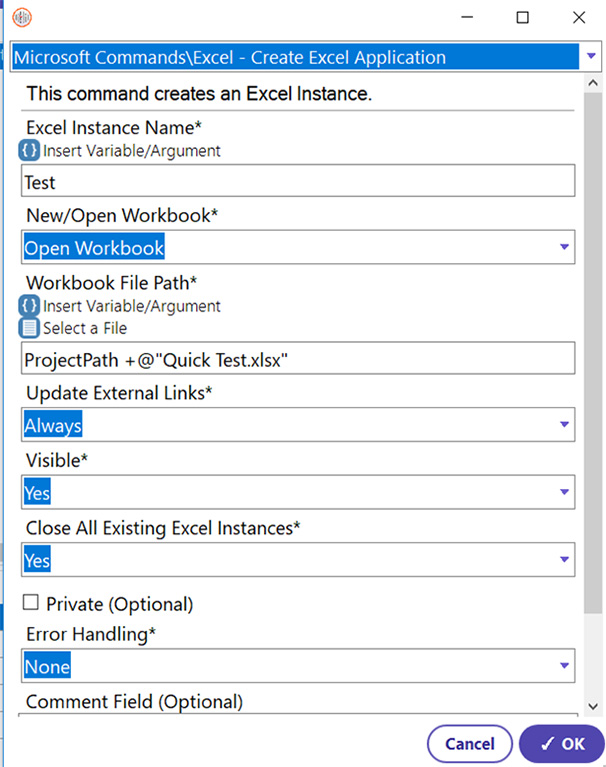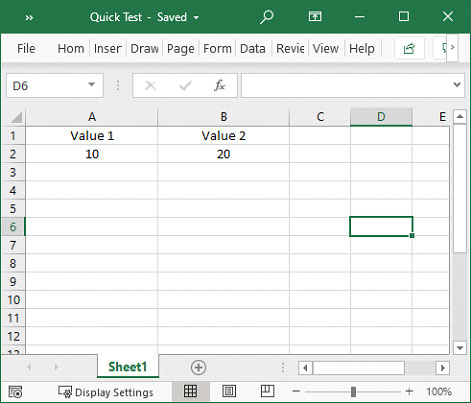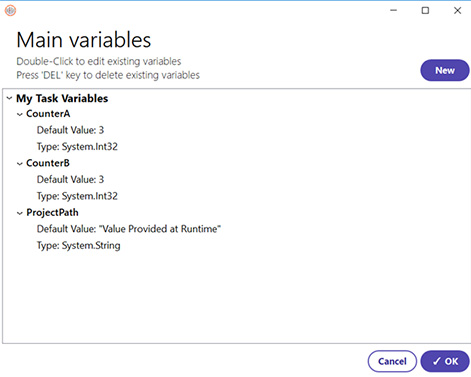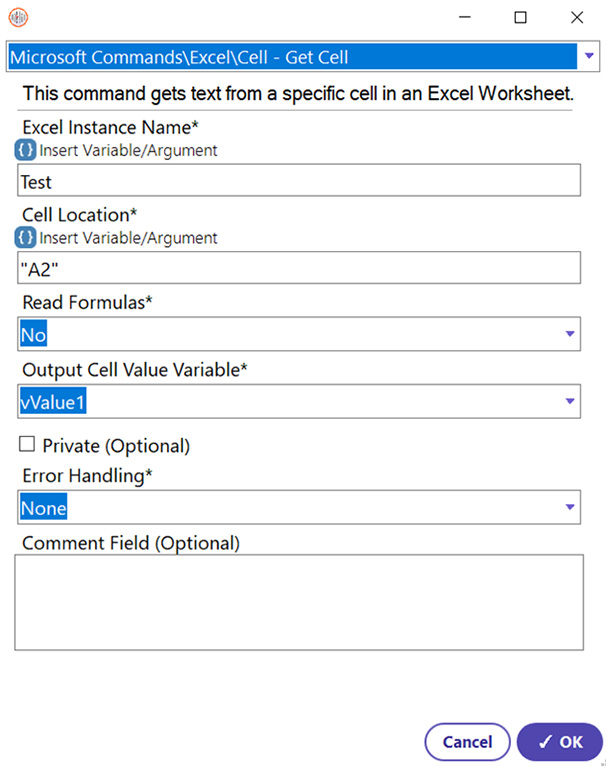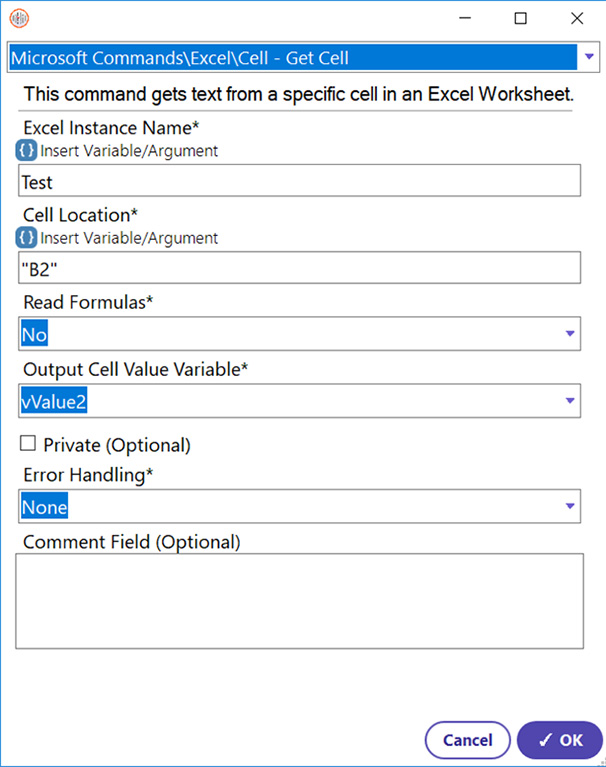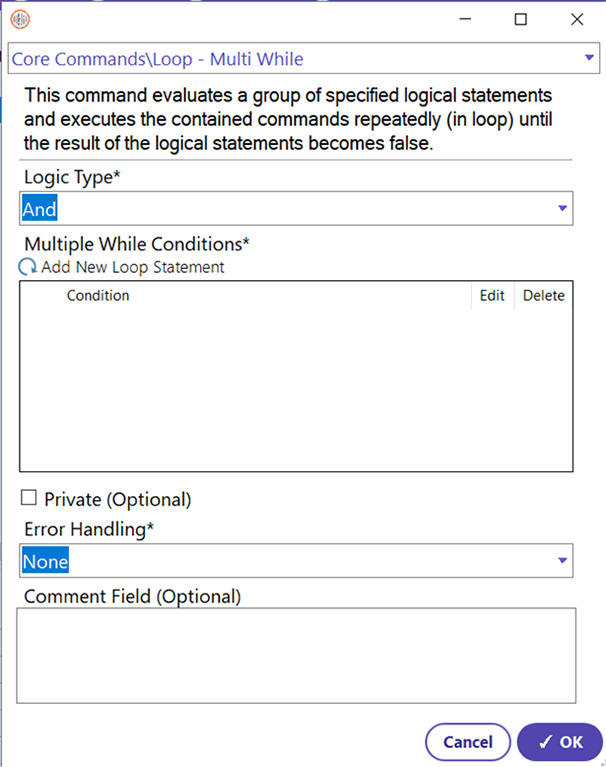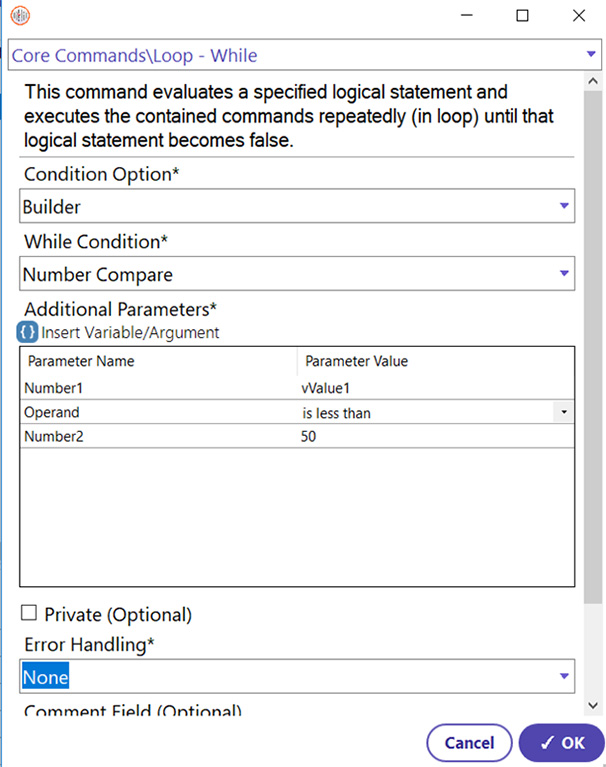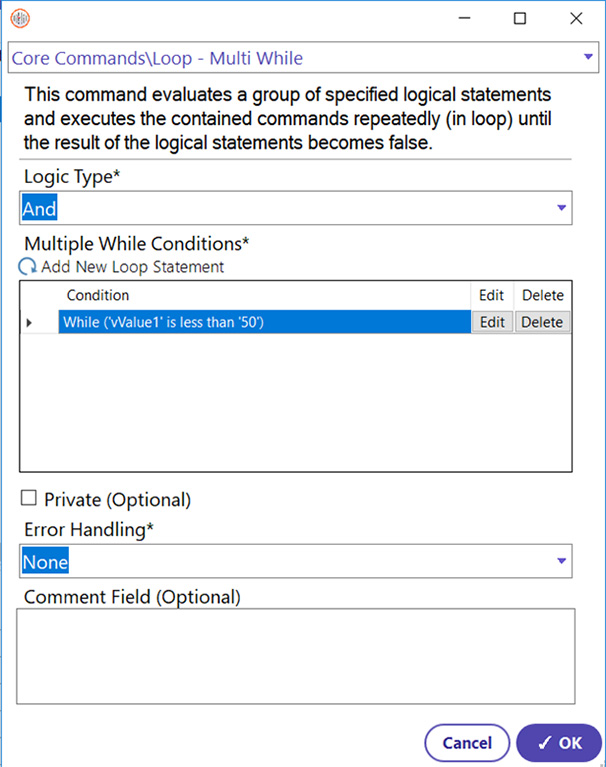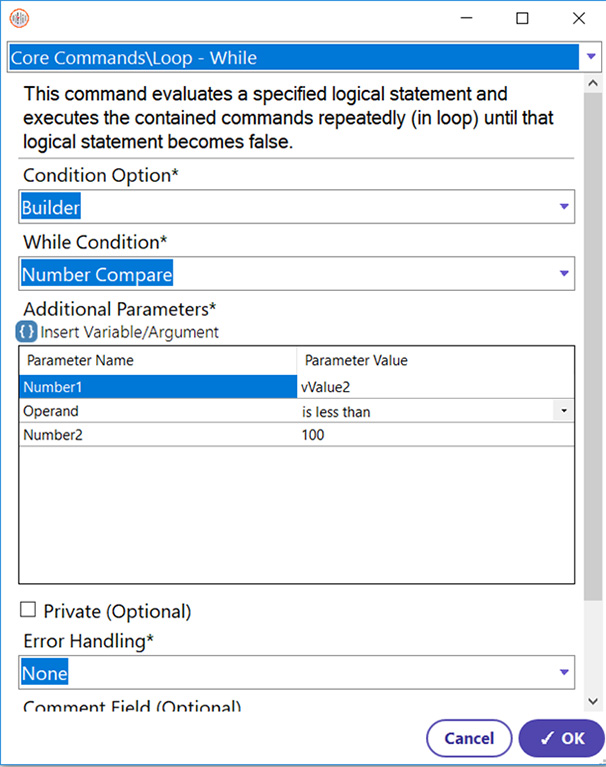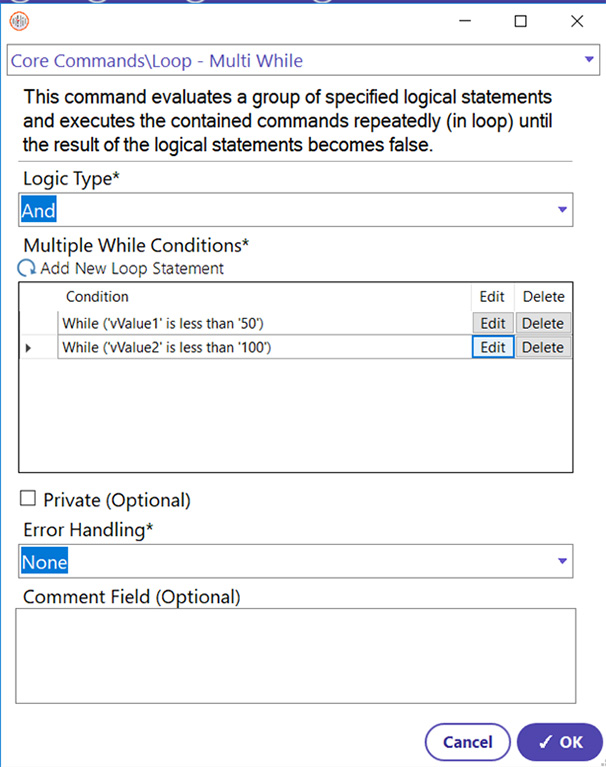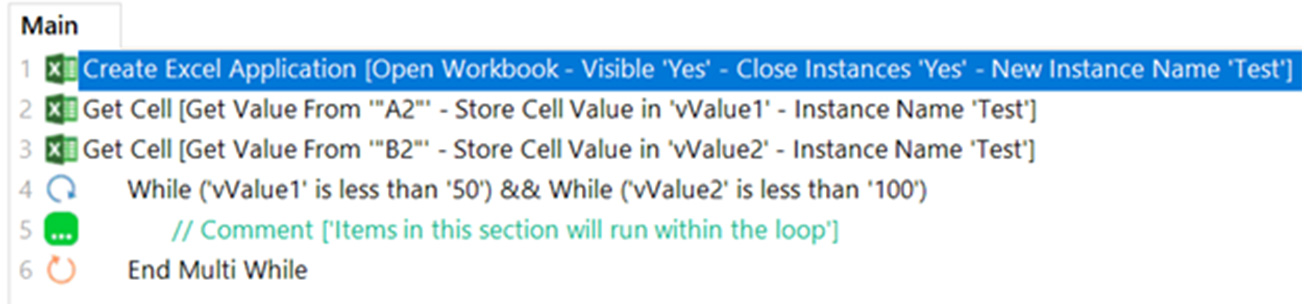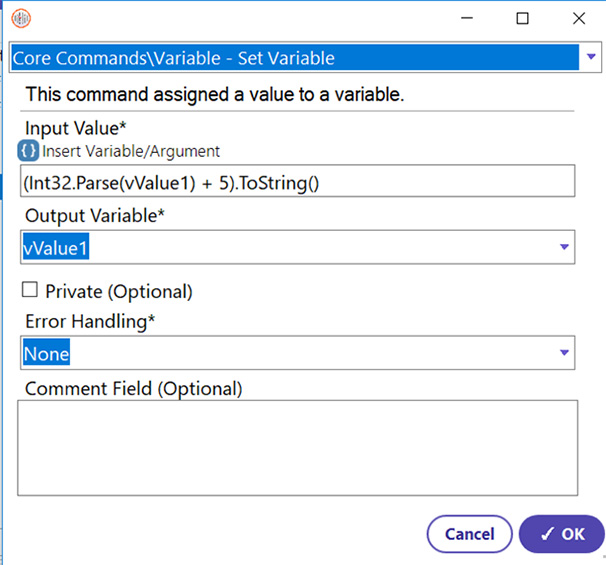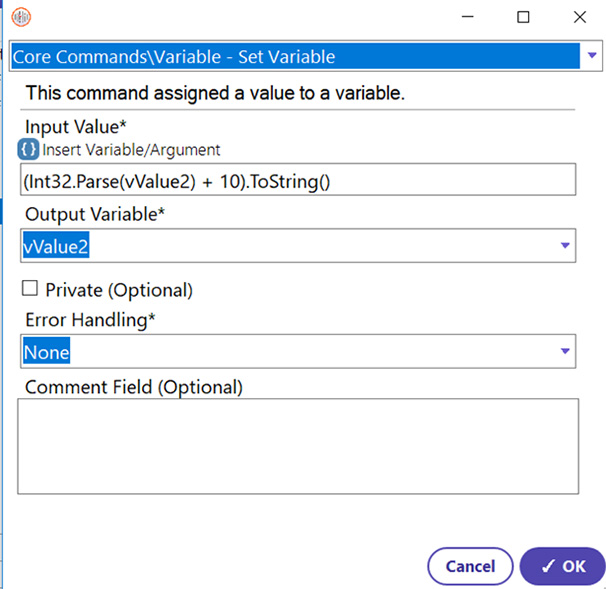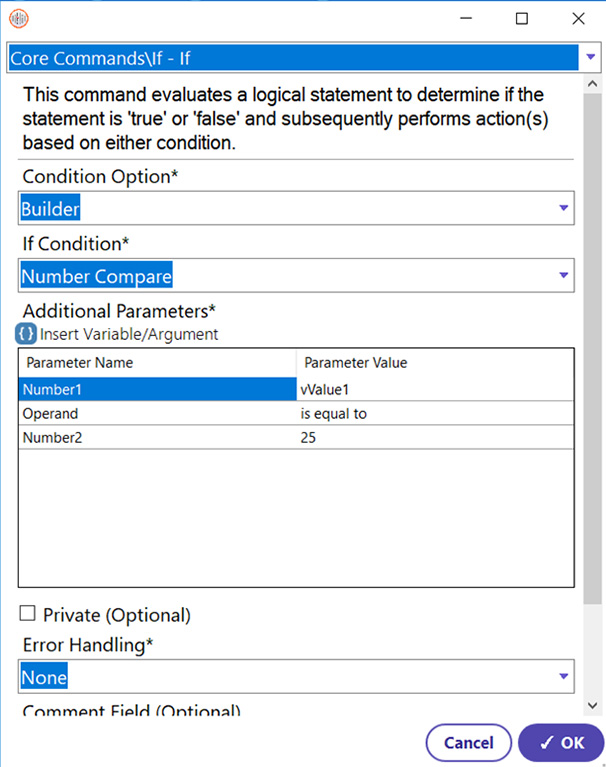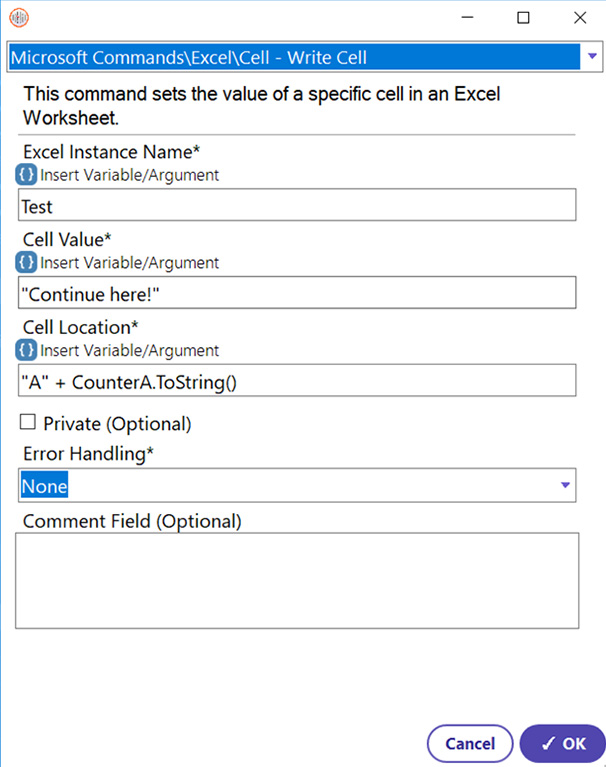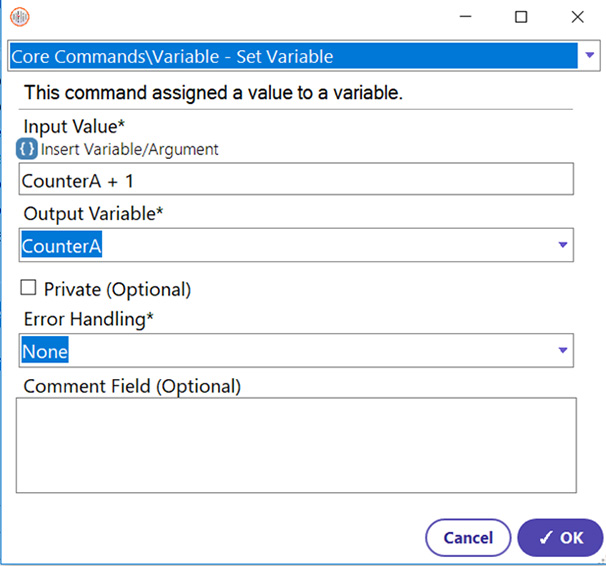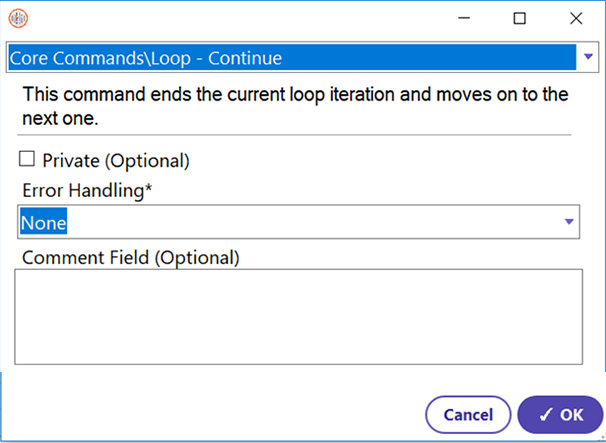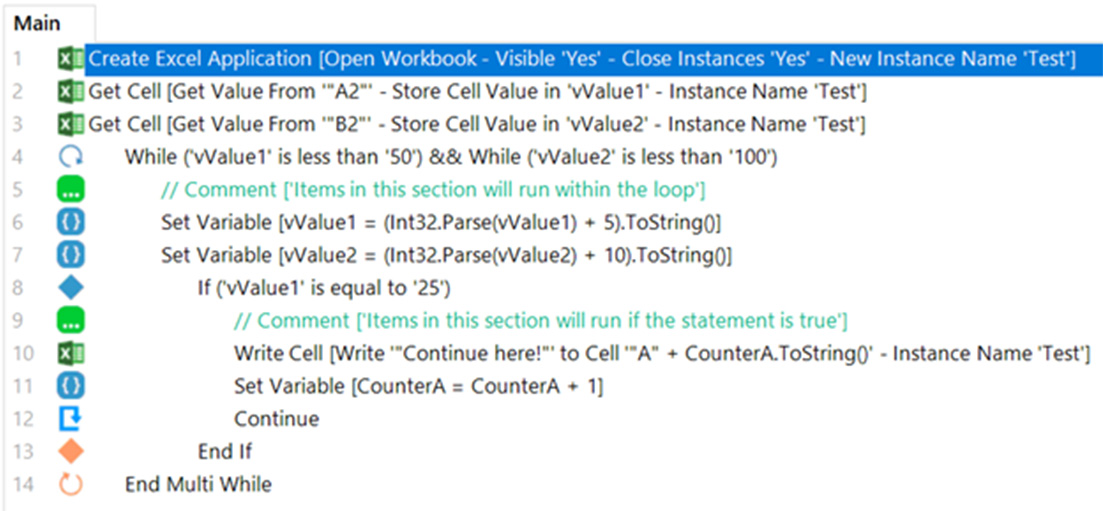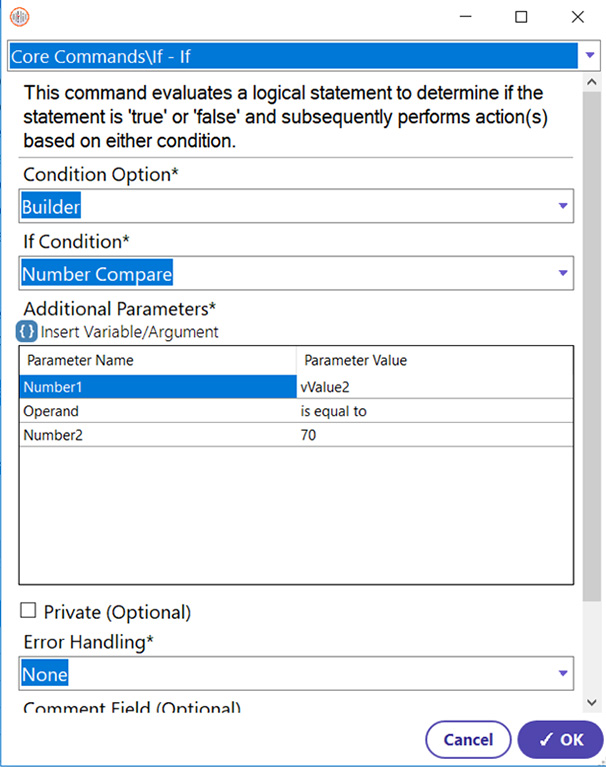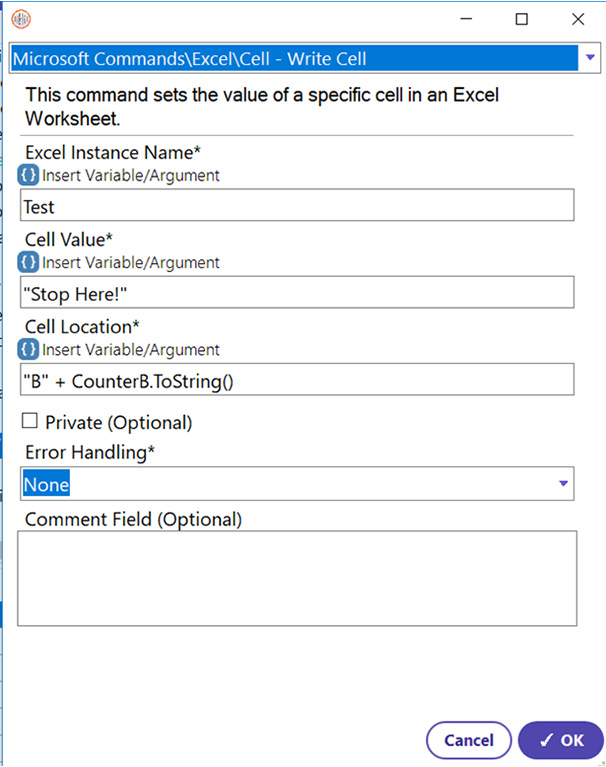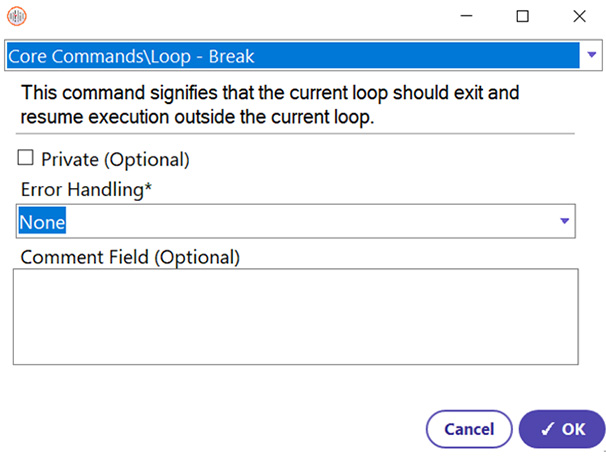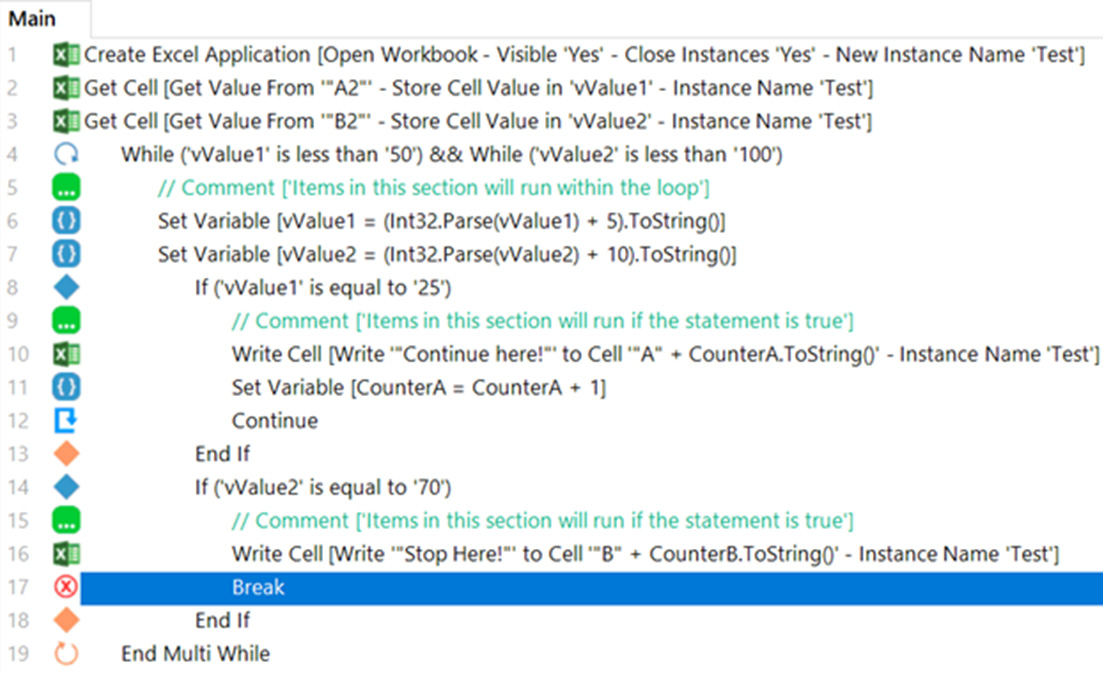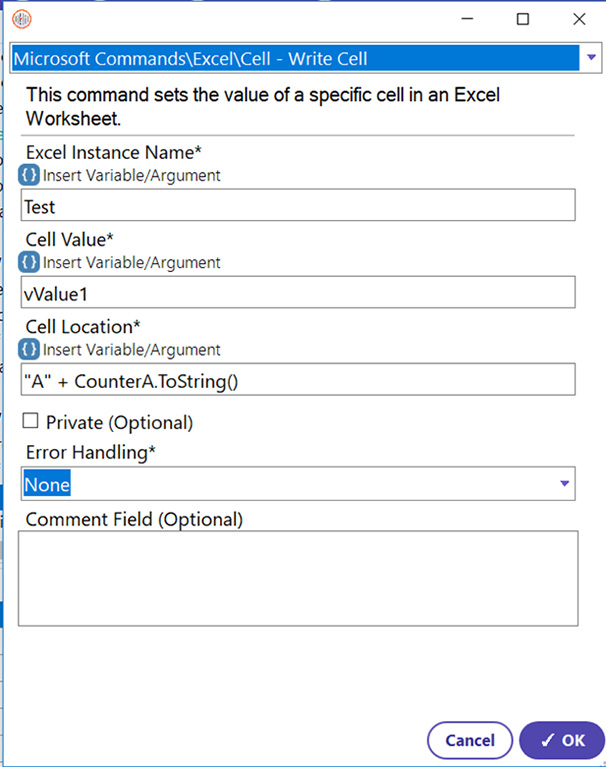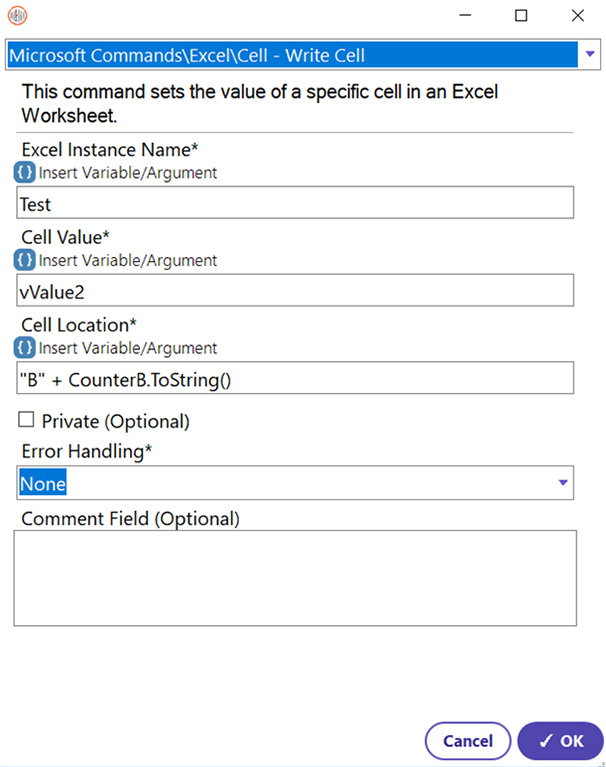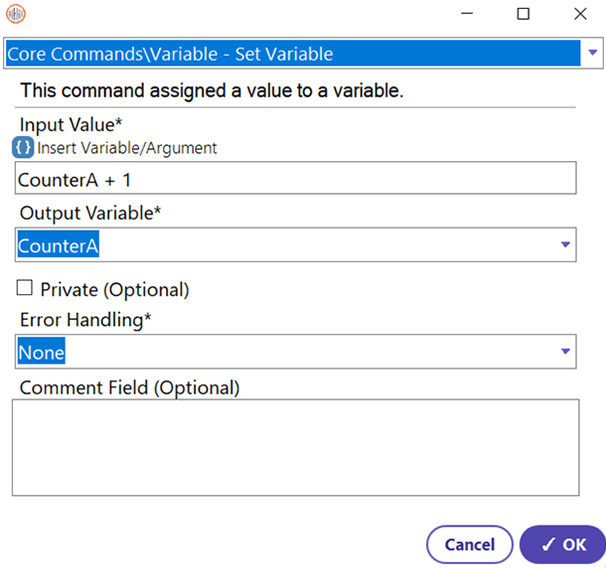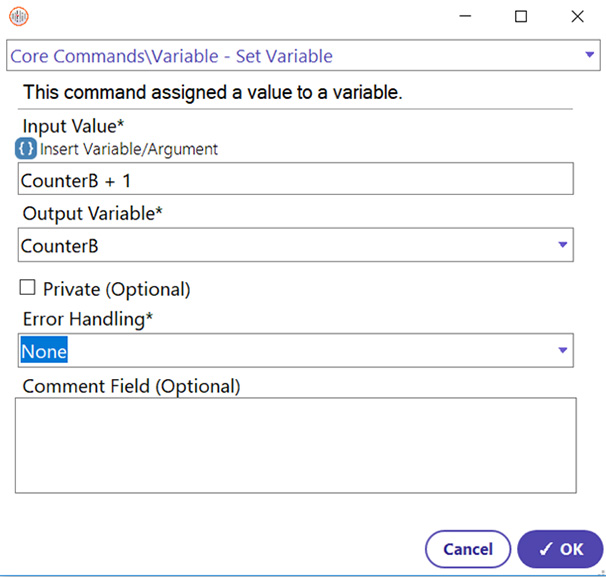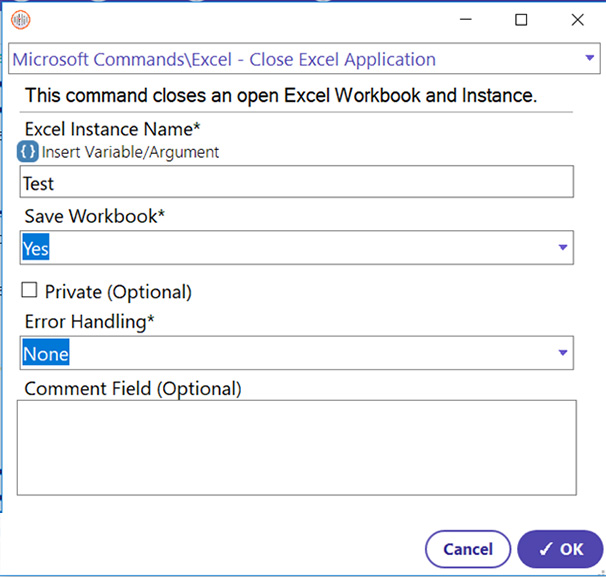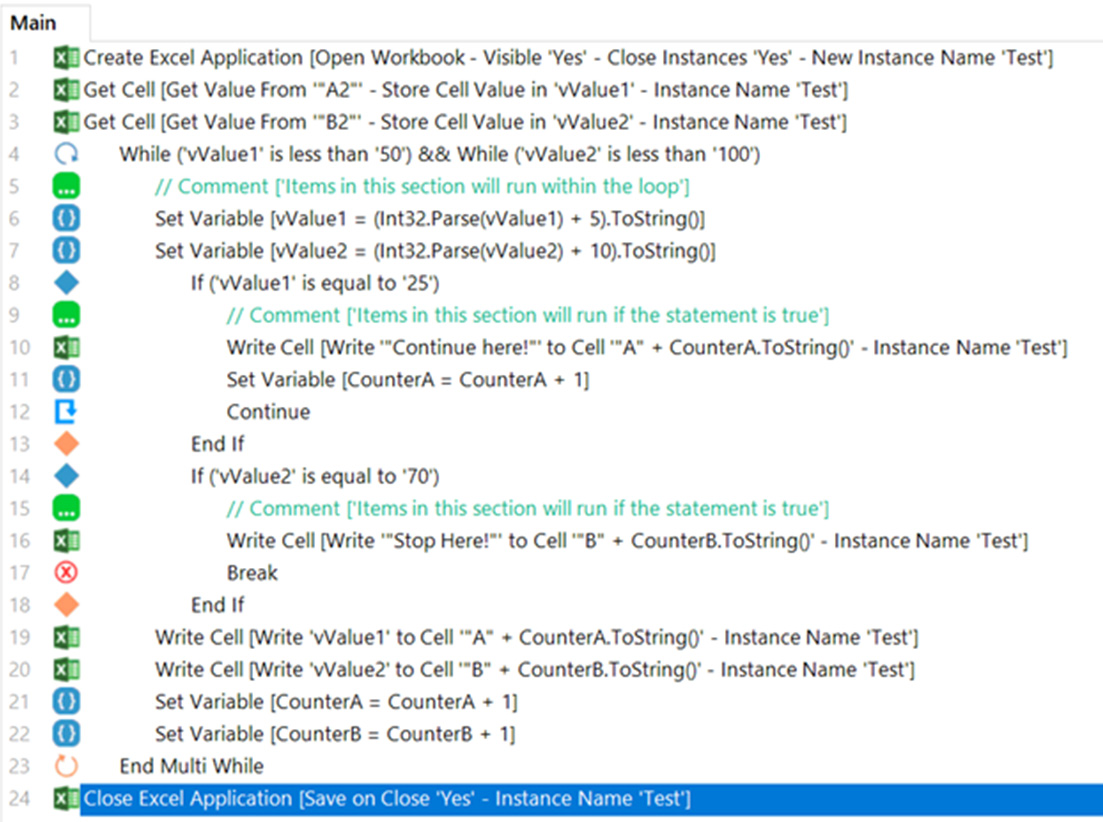Step 1: In order to access an Excel file throughout the entire process, the Excel application must be opened, and instance must be created first. For a more in-depth explanation of the Excel commands used in this guide, please review the Excel How To Guides here (https://openbots.ai/product/openbots-studio/how-to-guide-for-openbots-studio/excel-automation/). The Create Excel command is used to open Excel and create a new instance.
- Select the Create Excel Application Command
- Enter the Excel Instance name (User’s Choice) (Variable used for this guide will be Test.)
- Select “Open Workbook”
- Enter ProjectPath\Quick Test.xlsx (By using Project Path, it can be ensured that the automation will always check the project folder)
- Select the visibility criteria (Yes)
- Select whether to close all existing Excel instances (User’s choice) (Yes)
- Click OK