- Create a browser and navigate to the URL of the webpage
- Get the required browser information
- Search the for a specified item and extract the price
- Creates a new Excel File
- Enter the required details in the Excel Workbook (item name, website title, item price)
- Save and Close the Excel Instance and the browser once the other commands have been completed.
Problem Difficulty: Medium
Solution will be provided on the next page with a brief explanation.
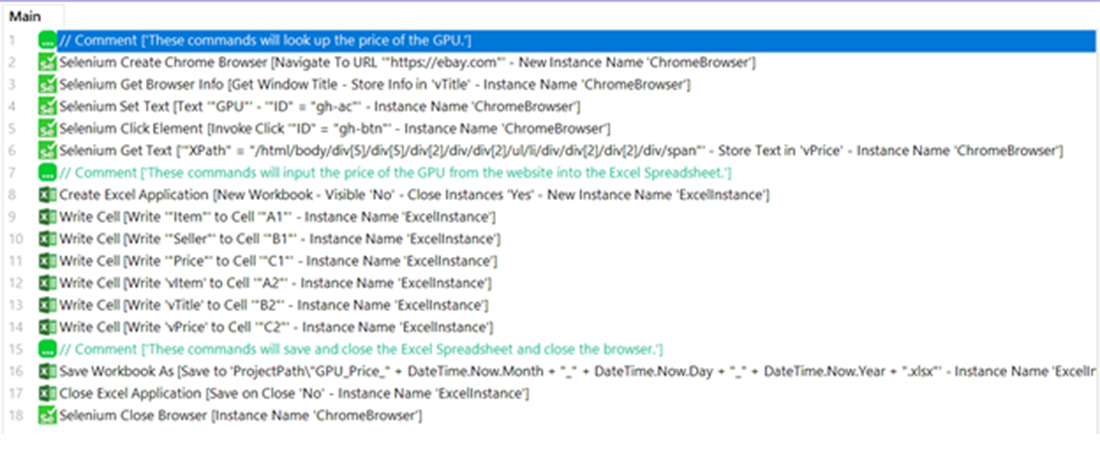
Step 1: The Selenium Create Chrome Browser will open a web browser and navigate to the eBay website.
Step 2: Selenium Get Browser Info will get the required information about the browser which the user specifies (In this case: Window Title).
Step 3: Selenium Get Text/Set Text/Click Element specifies which item/element on the website to select and perform actions (Extracting information, clicking a link, etc.).
Step 4: Create Excel Application will open a new or already existing Excel Workbook to input the extracted value into the worksheet.
Step 5: Write Cell will enter the text to the specified cell in the Excel Workbook.
Step 6: Save As Workbook will save the new Excel File to a specified location.
Step 7: Close Excel Application will close the instance of opened Excel Application.
Step 8: Selenium Close Browser will close the browser that was used.