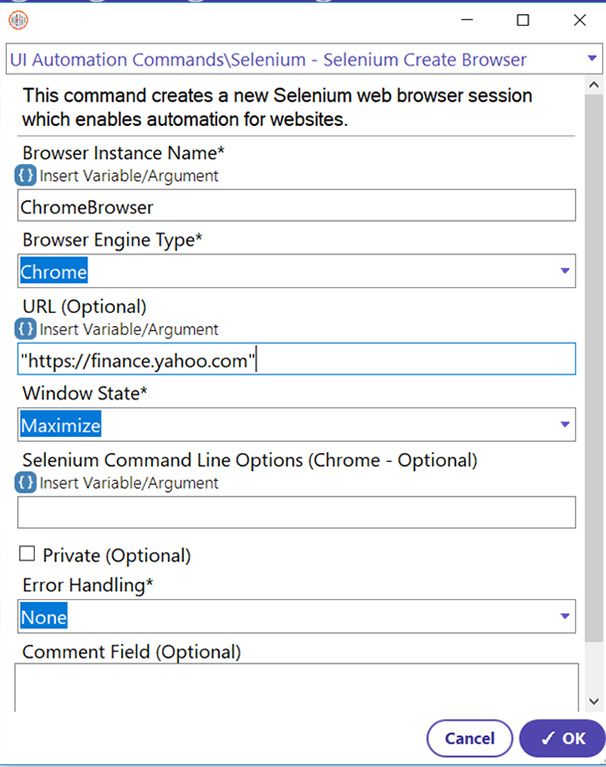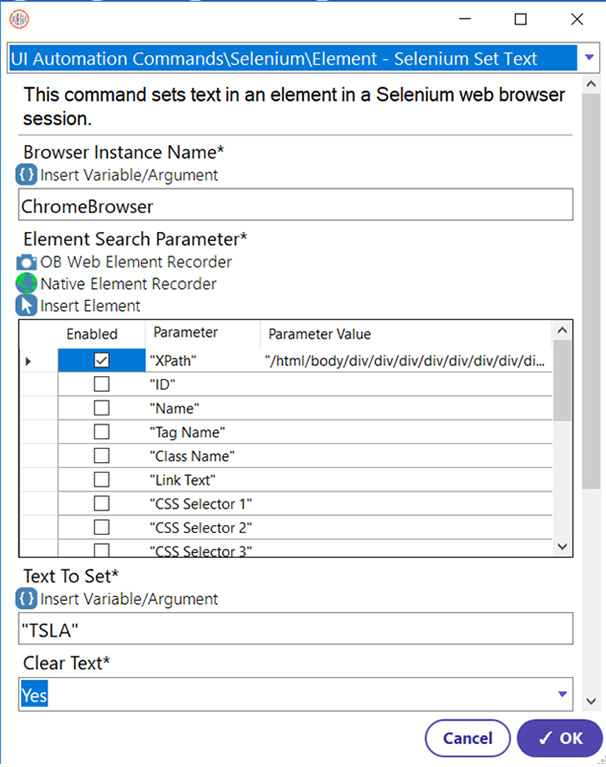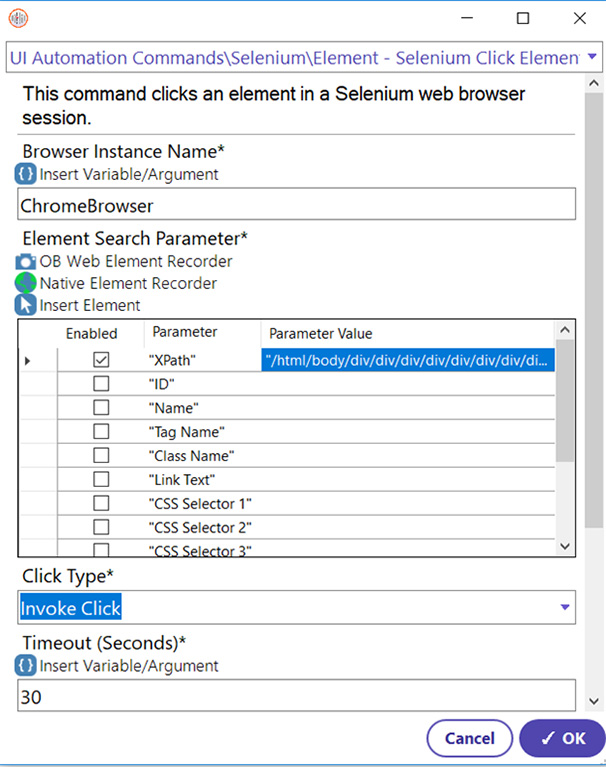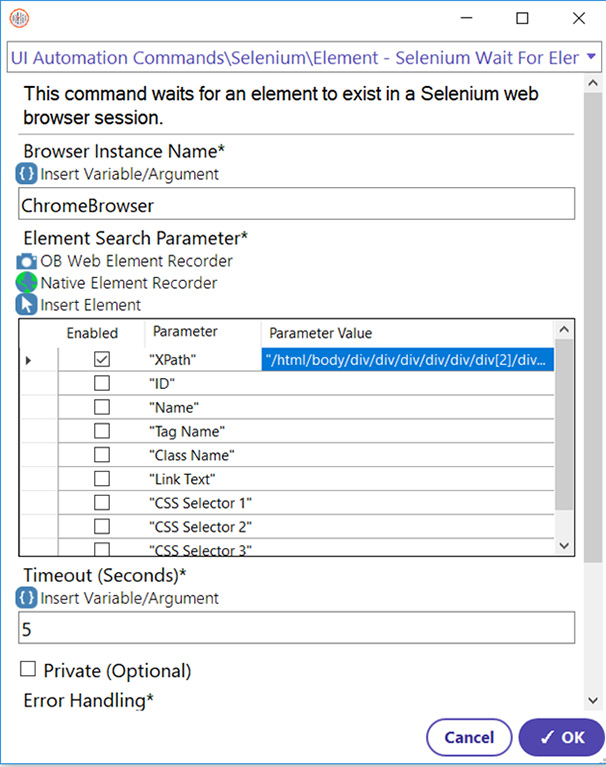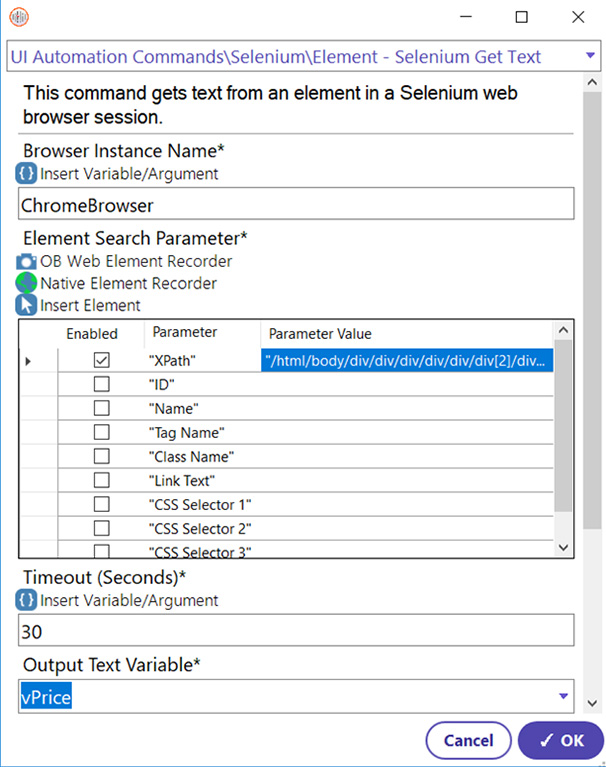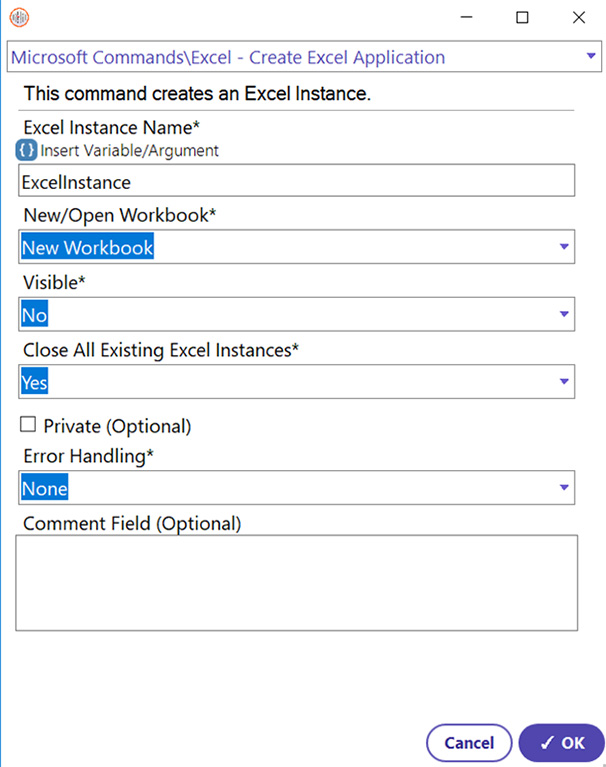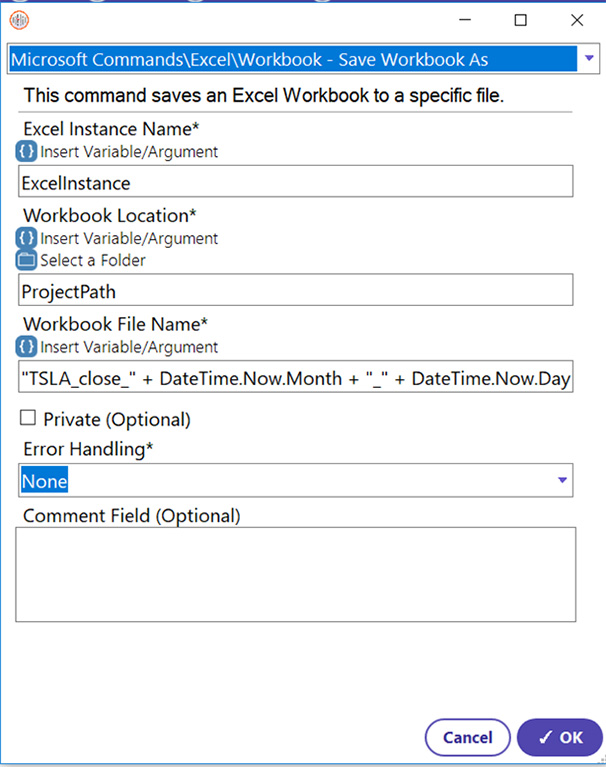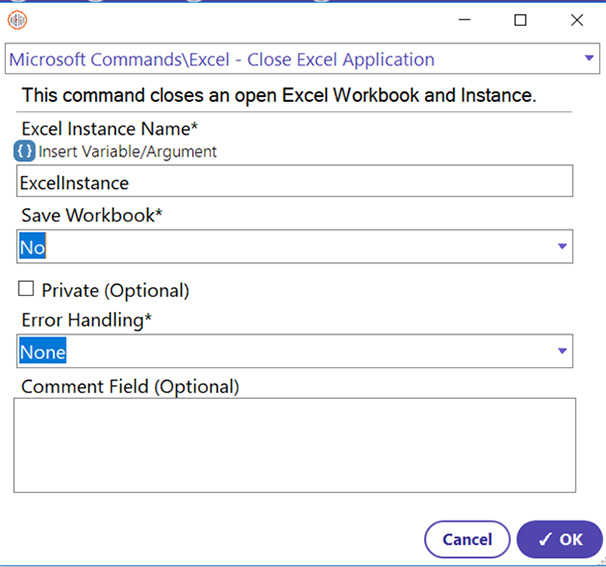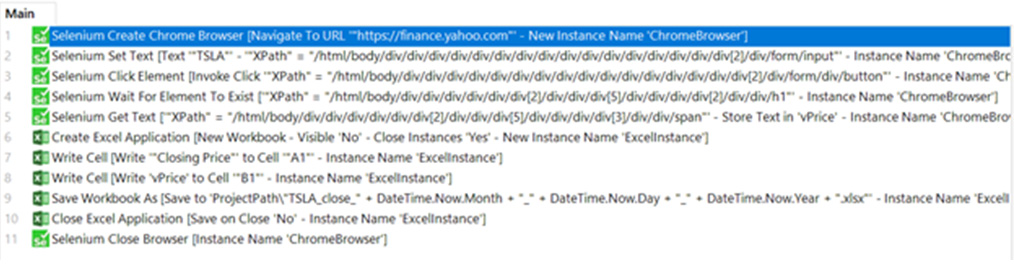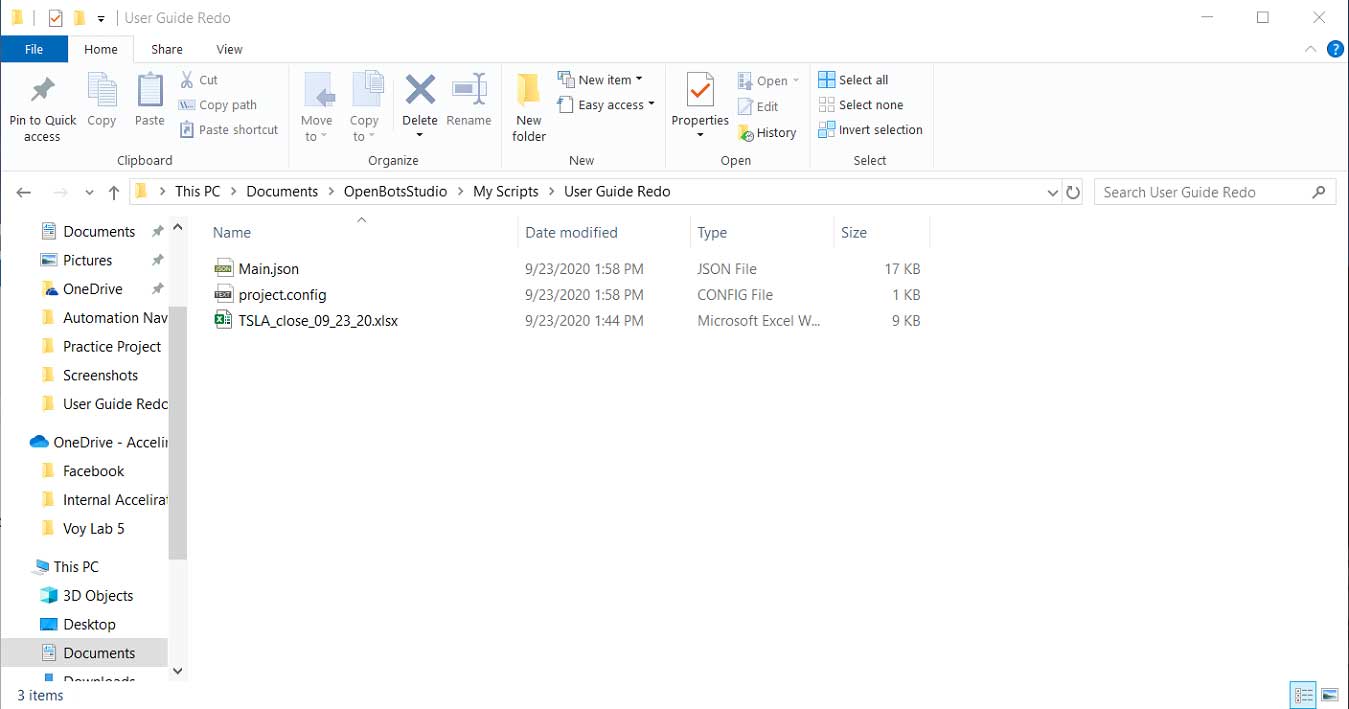Step 1: To create an instance of a Web Browser, there is only one command needed, called Selenium Create Browser Command. This instance will be associated with the new browser window throughout the entire process.
- Select Selenium Create Browser Command
- Type the name of the Web Browser Instance (ex. ChromeBrowser)
- Select the Engine Type (in this case Google Chrome)
- Type in the website URL (finance.yahoo.com for Yahoo Finance)
- Set Window State to Maximize (default)
- Click OK