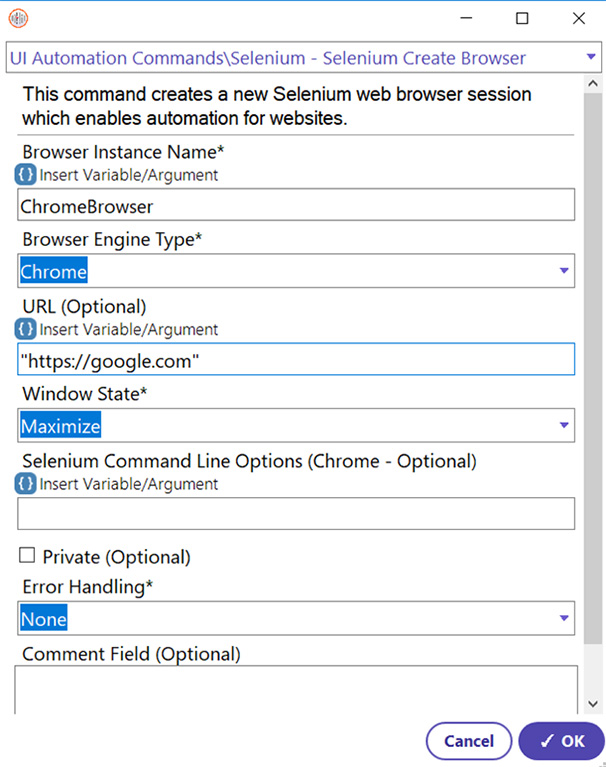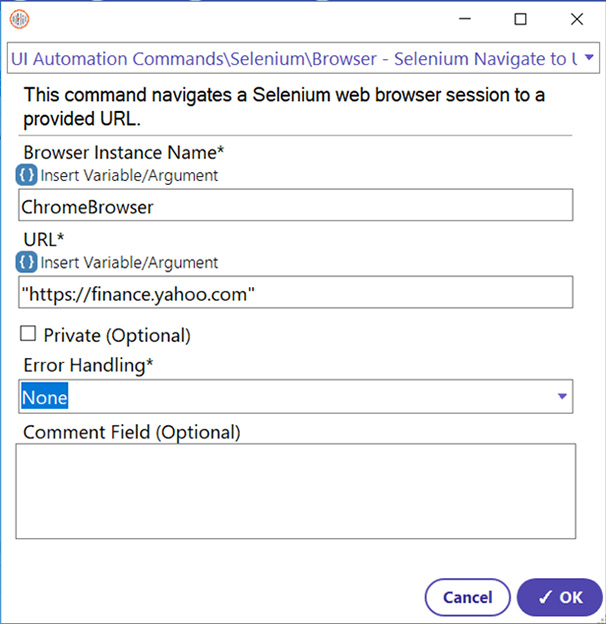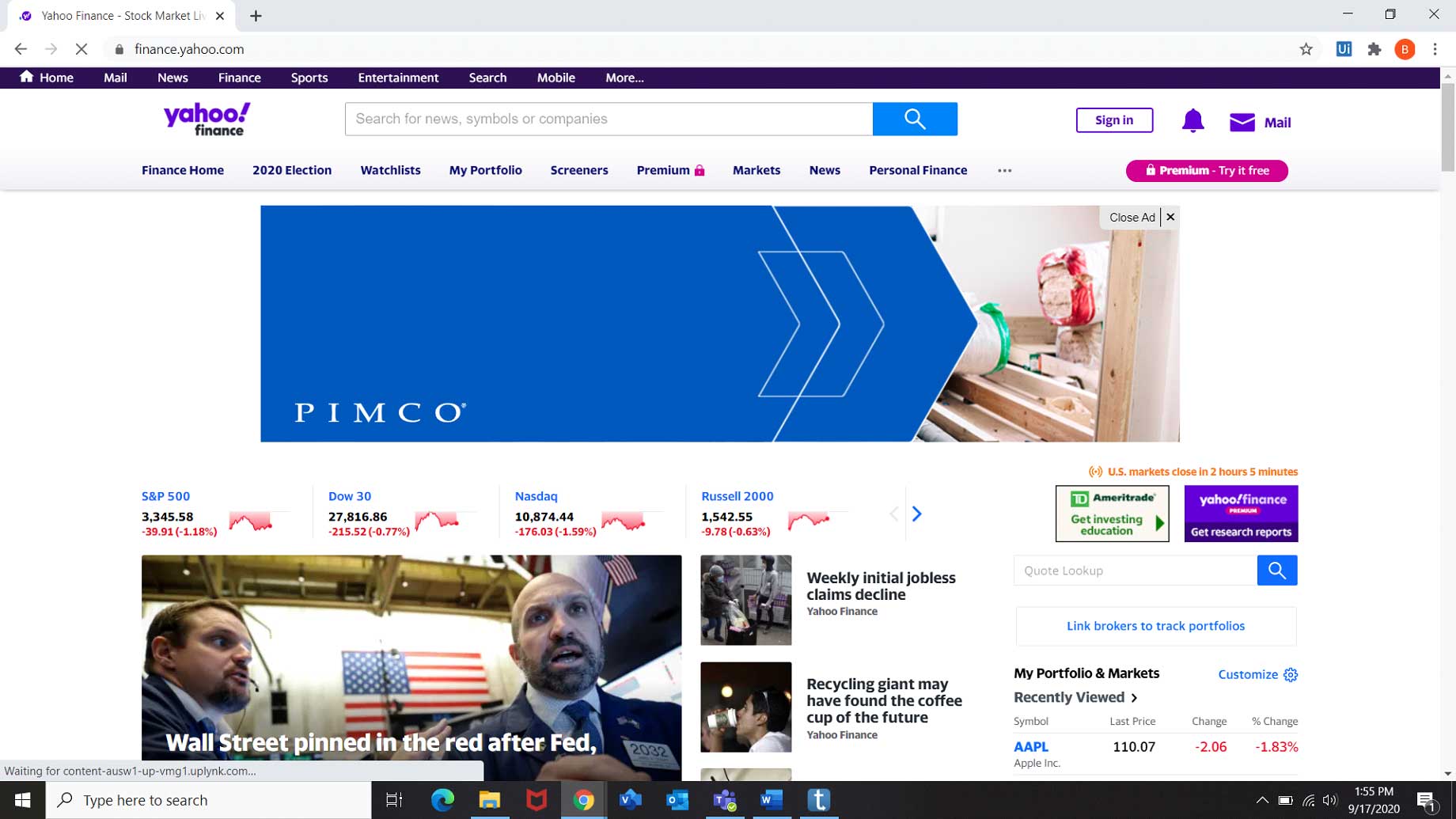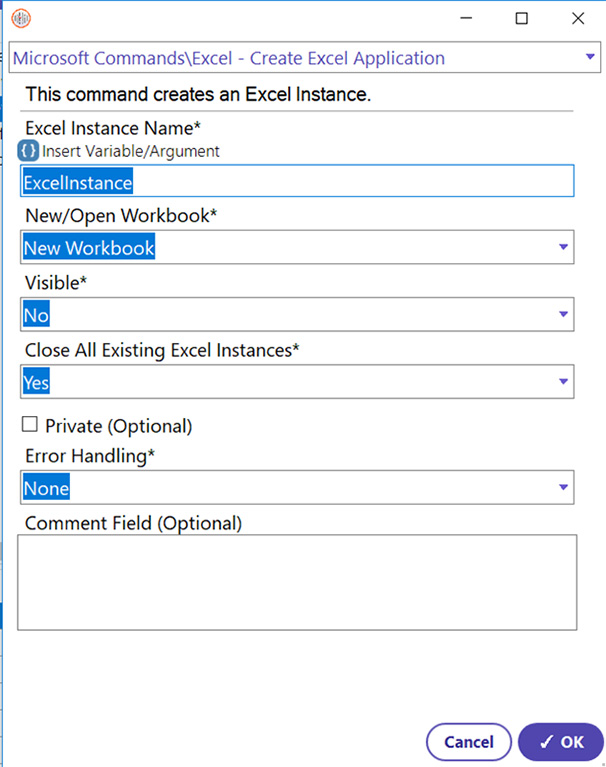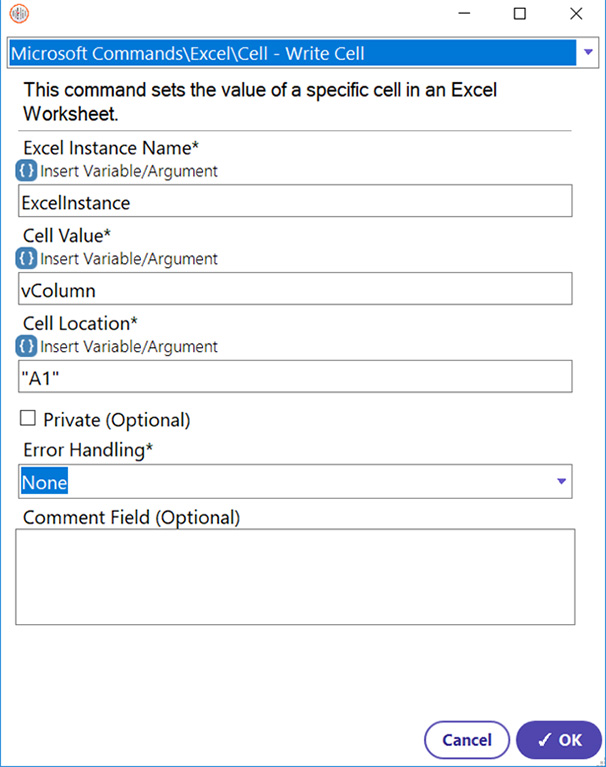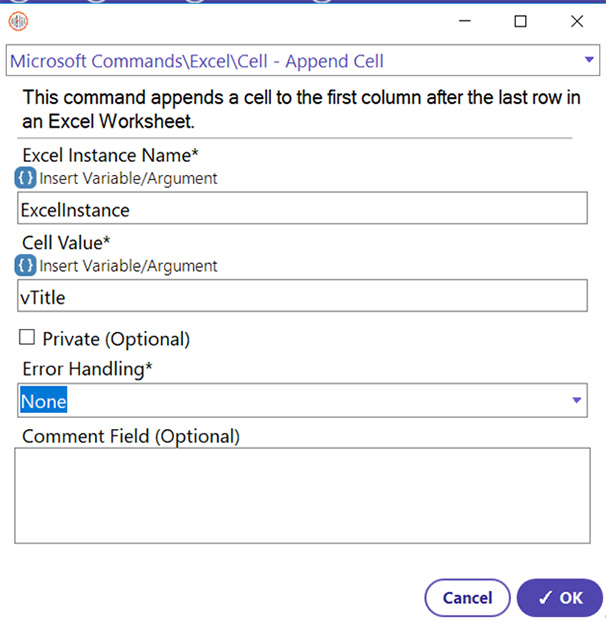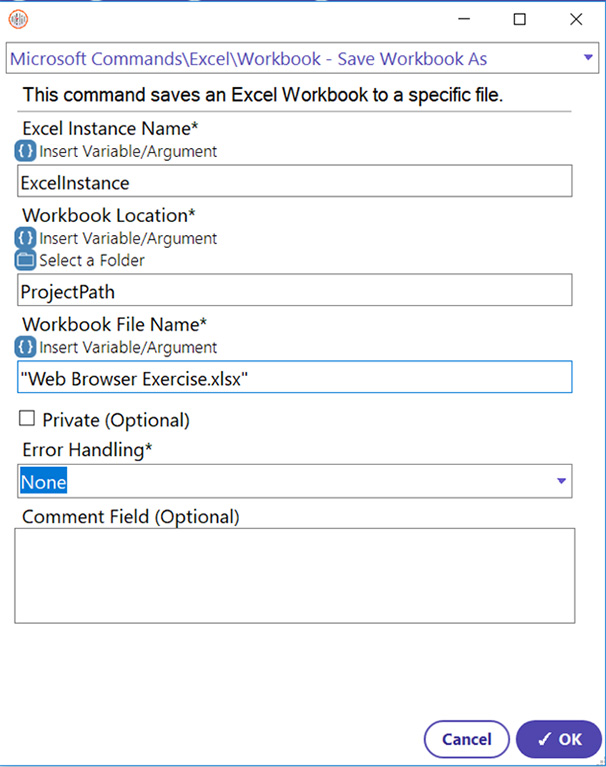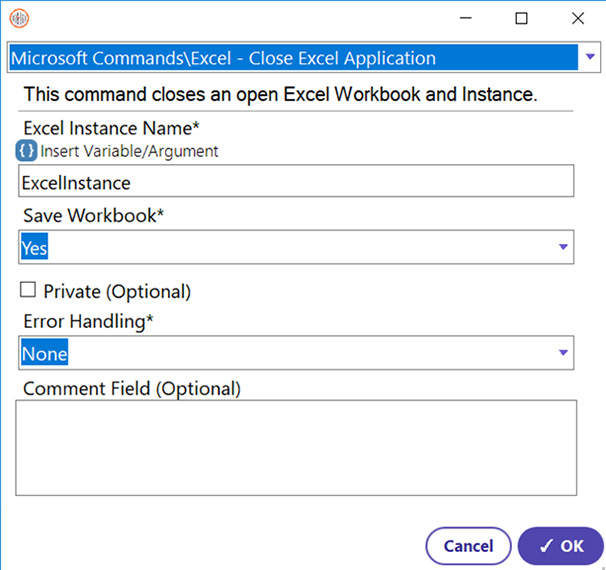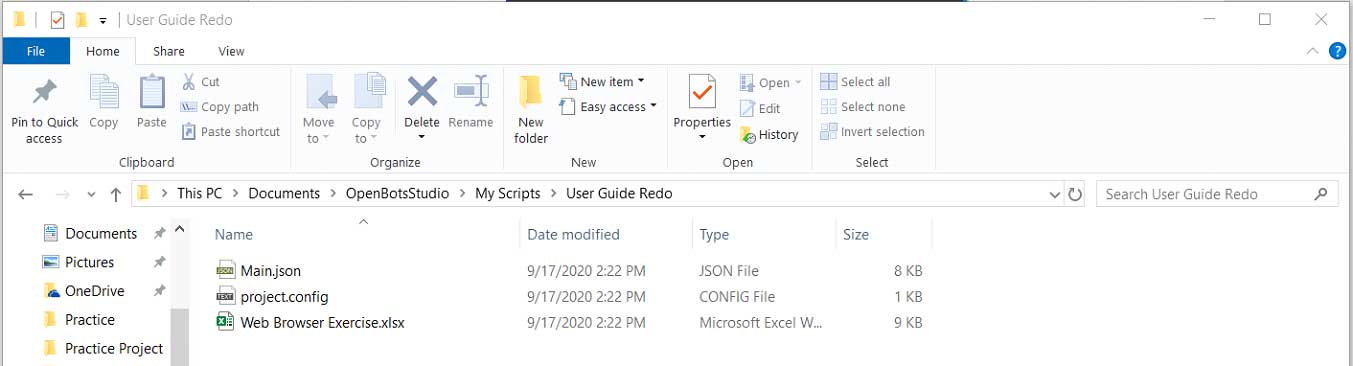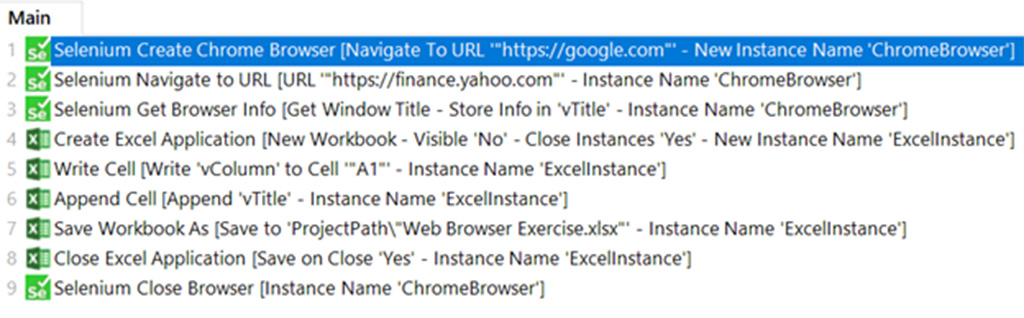Step 1: To create an instance of a Web Browser, there is only one command needed, called Selenium Create Browser Command. This instance will be associated with the new browser window throughout the entire process.
- Select Selenium Create Browser Command
- Type the name of the Web Browser Instance (ex. ChromeBrowser)
- Select the browser to use under Engine Type (i.e. Chrome)
- Under URL, type the website to navigate to (for this example, navigate to the Google homepage first). The Selenium Navigate to URL Command can also be used to navigate to a website.
- Set Window State to Maximize (default)
- Type in a Selenium command if desired (skip this step for now)
- Set the Command to Private if desired (optional but not necessary)
- Add any comments if desired
- Click Ok