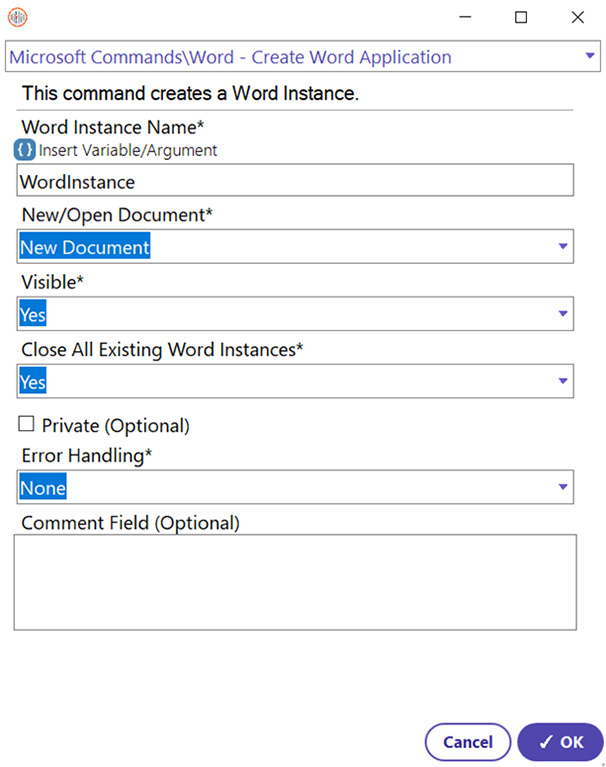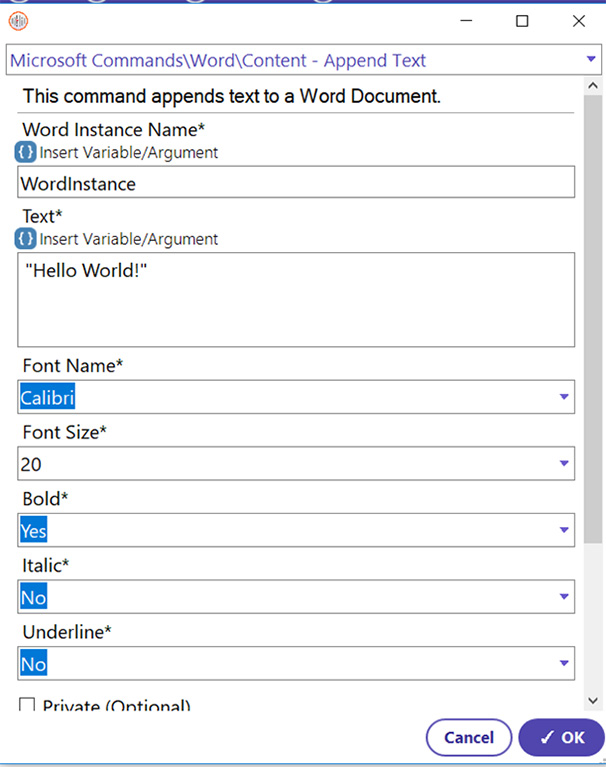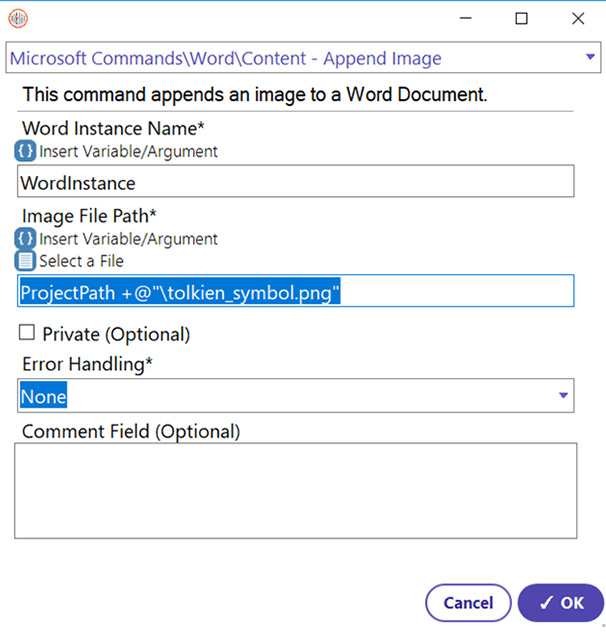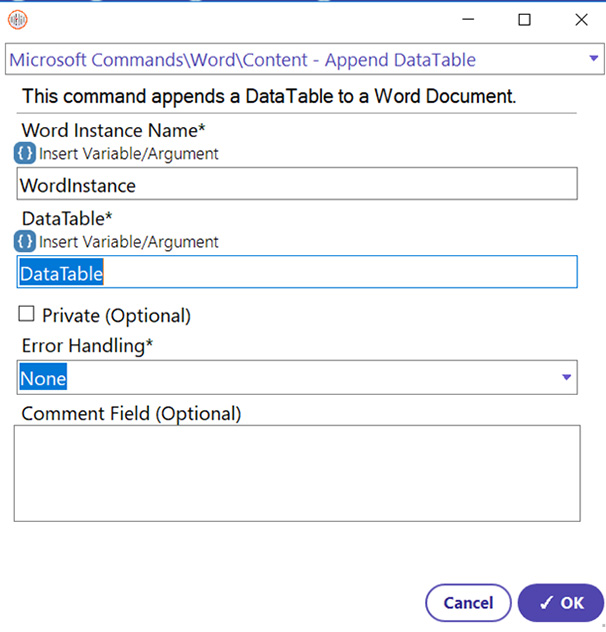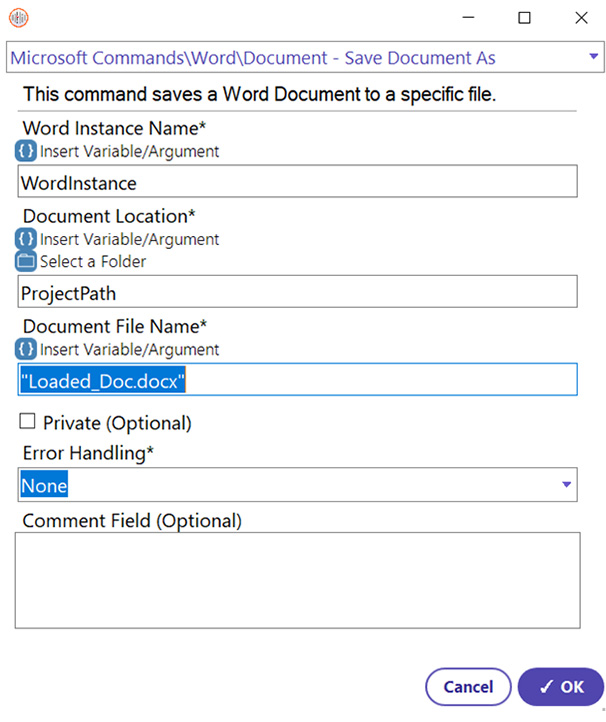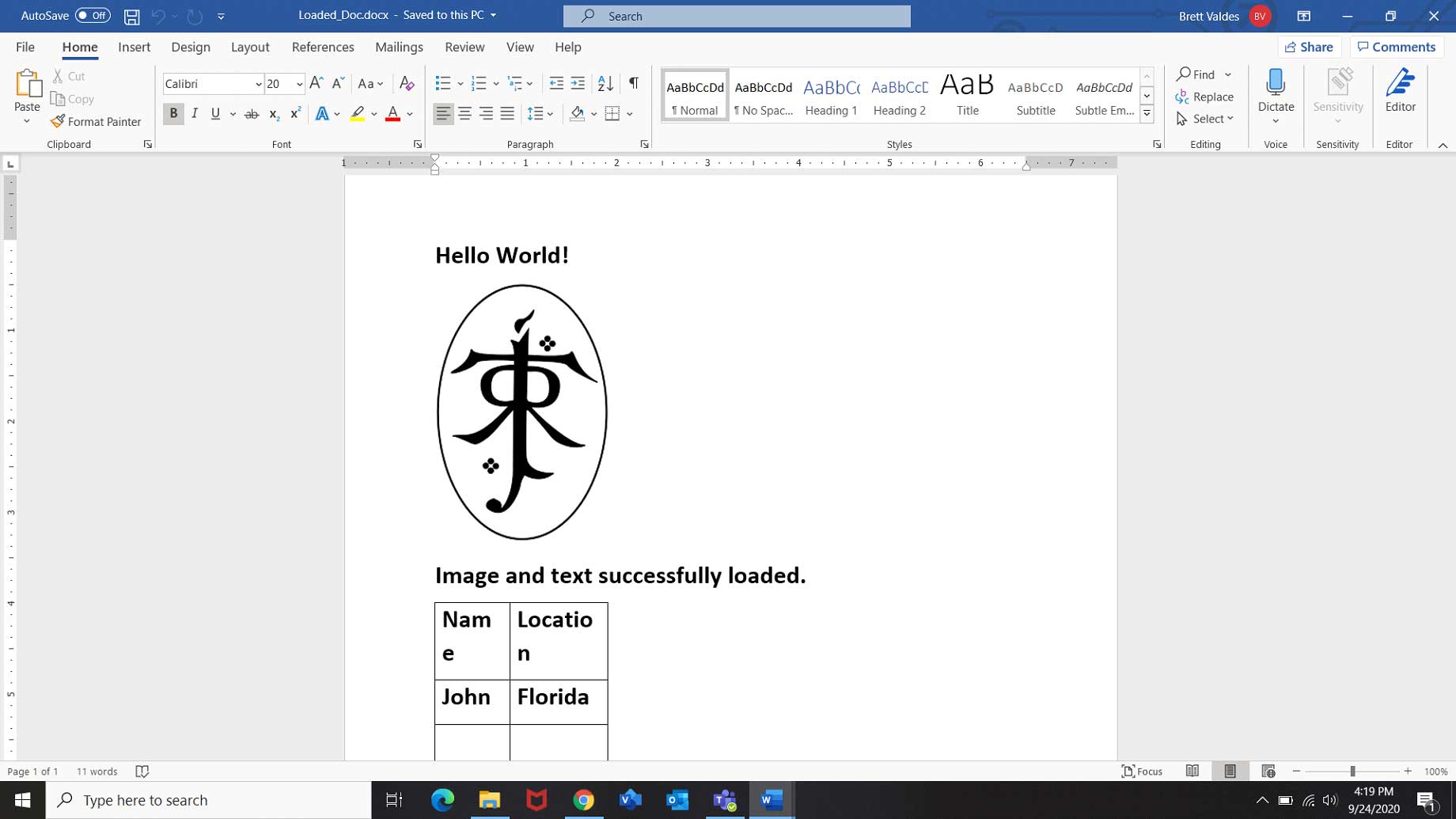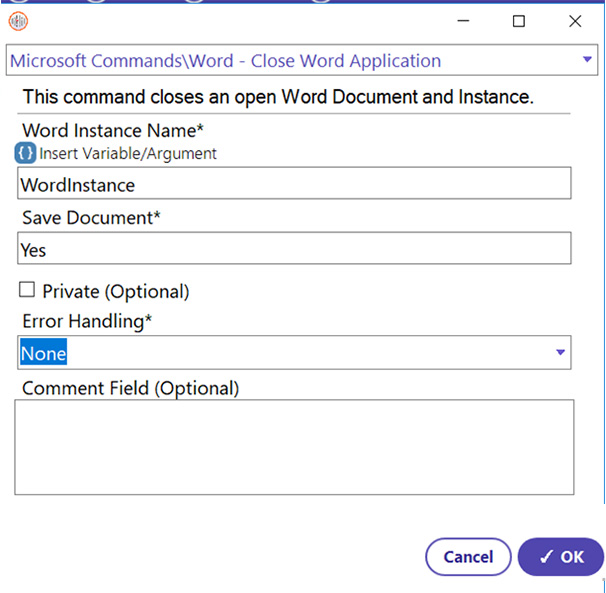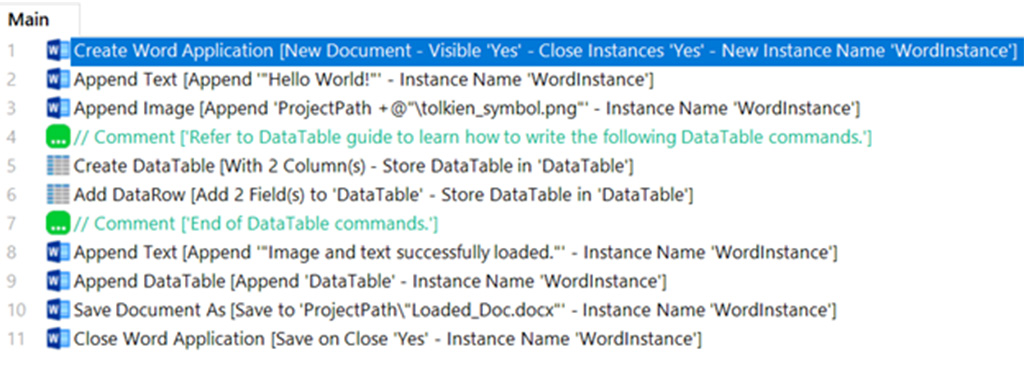Step 1: To open a new Word file, use the Create Word Application Command
- Select Create Word Application Command
- Enter Word Instance name (Variable used to identify the Word file opened by this command) (Example: WordInstance)
- Under ‘New/Open Document’, select ‘New Document’
- Under ‘Close All Existing Word Instances’ select ‘Yes’ (Default). If the user wants to close all Word instances open on the system. Keep in mind that it will close all the Word application including the ones that are open separately.
- Click OK