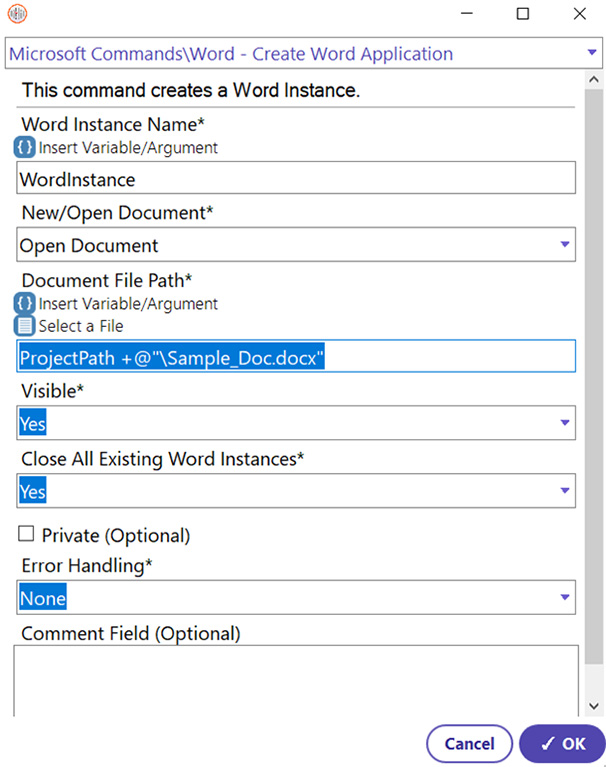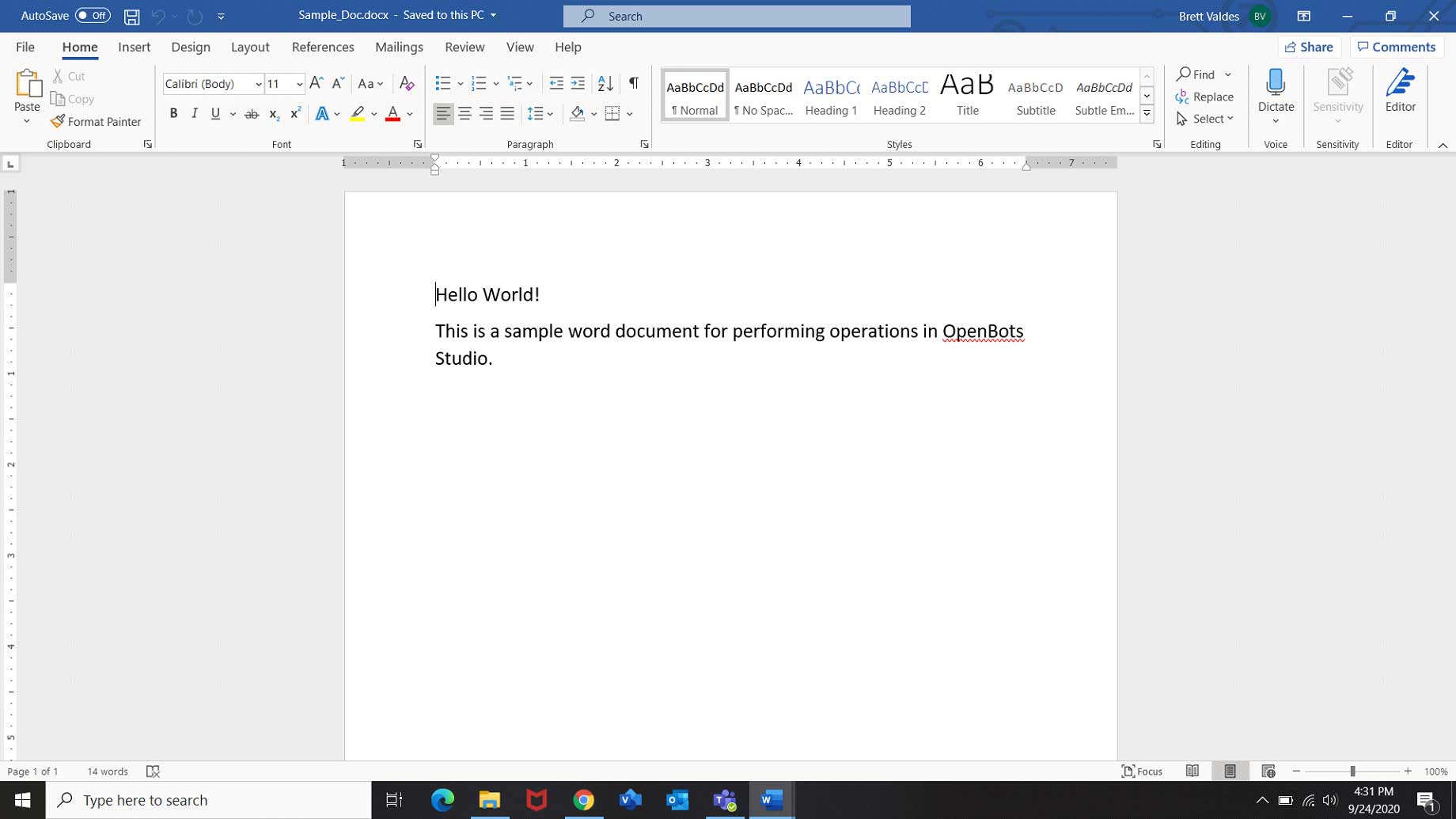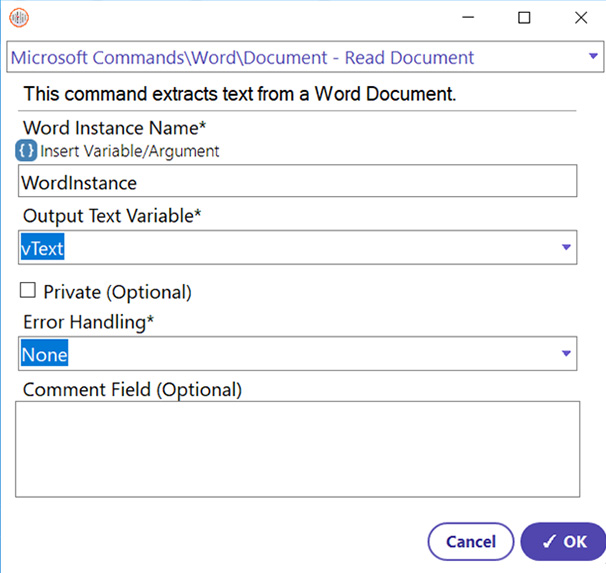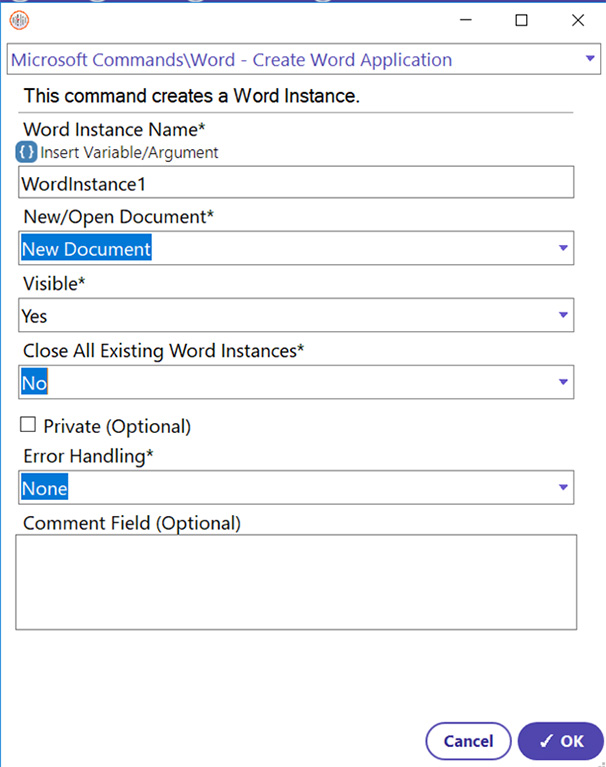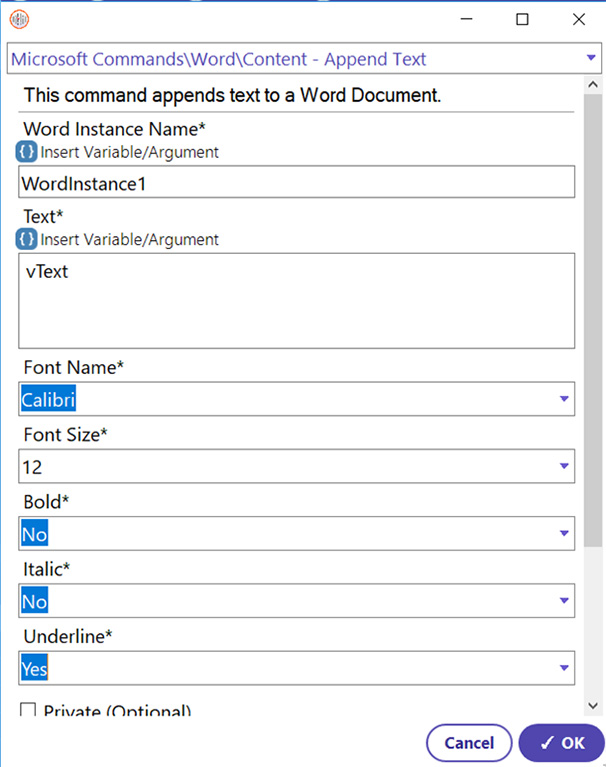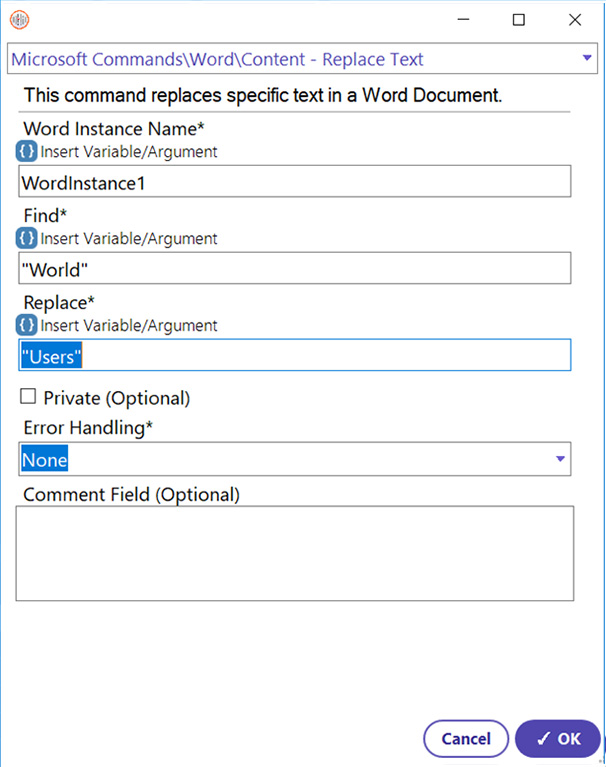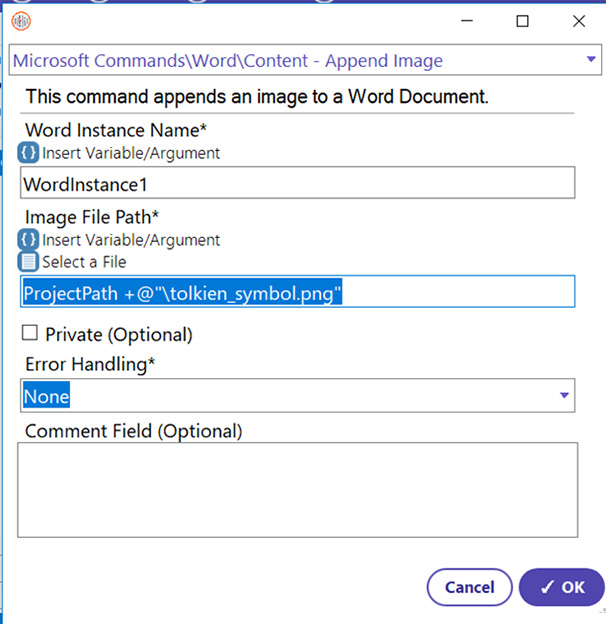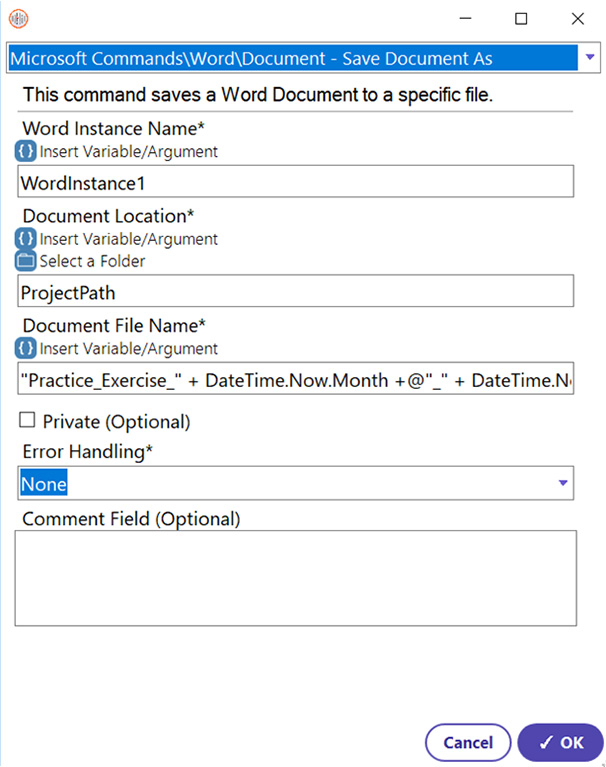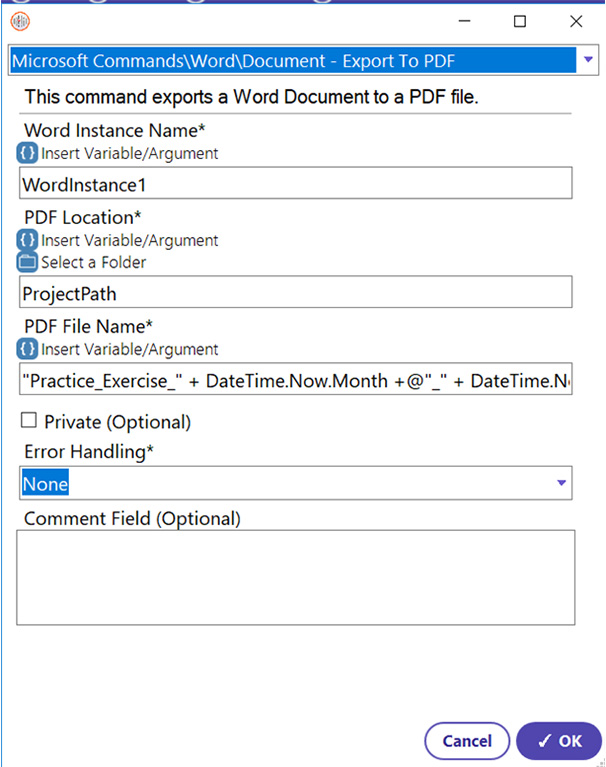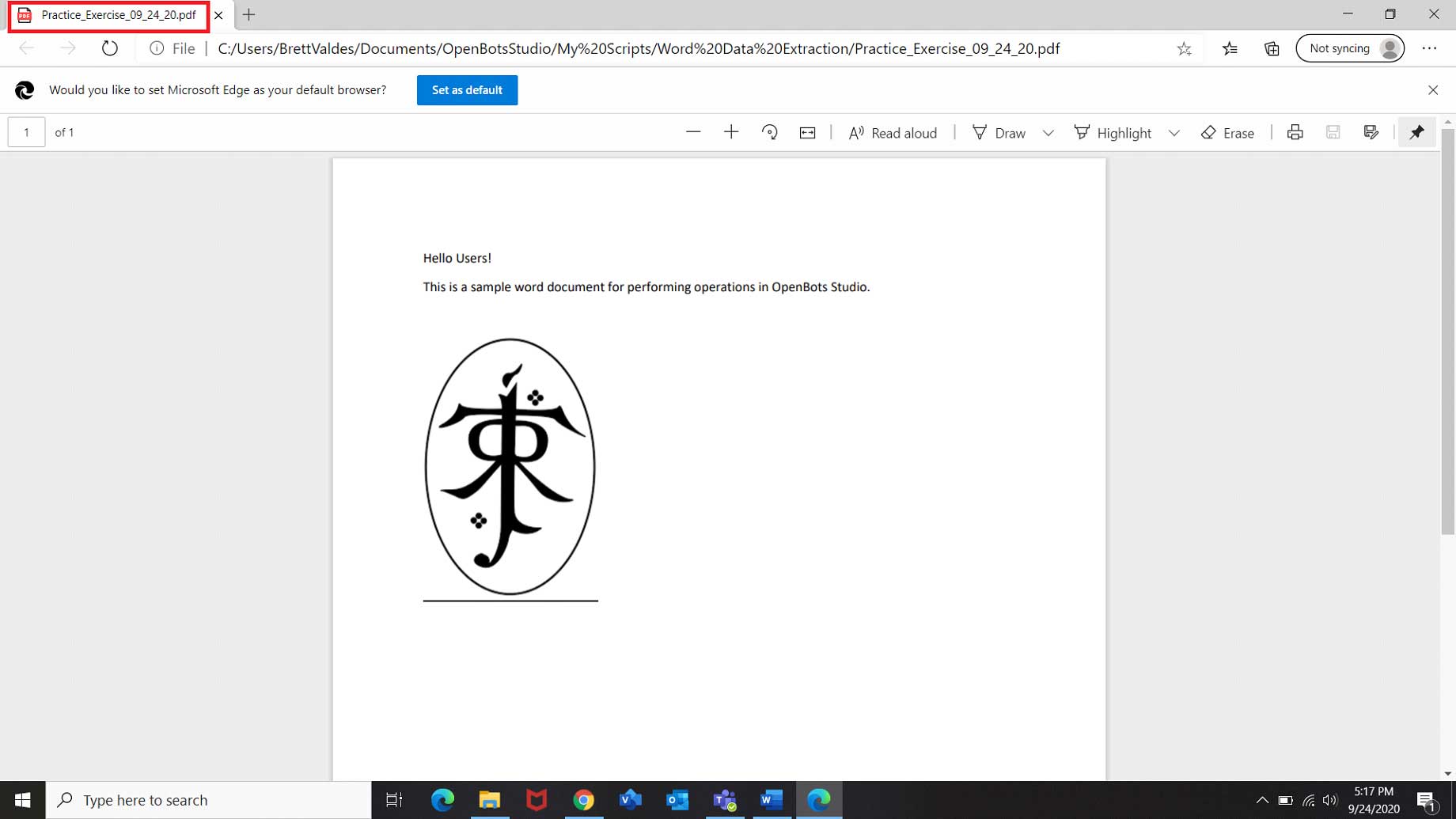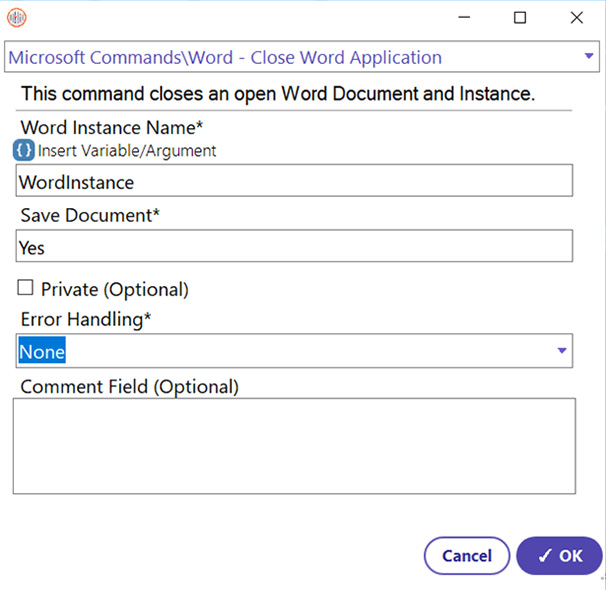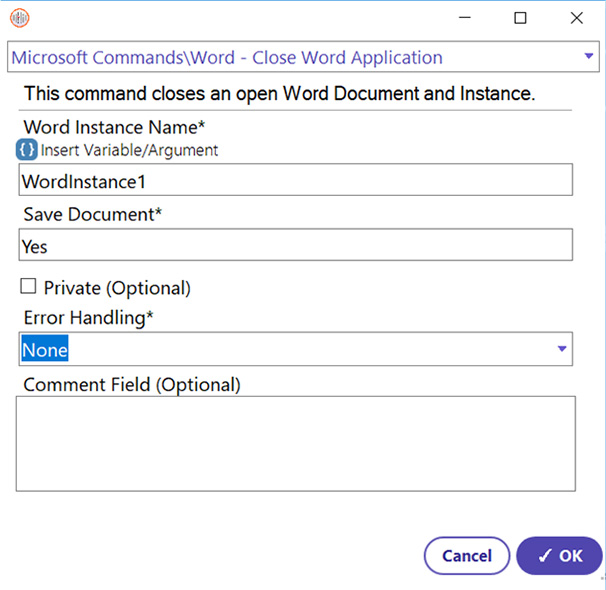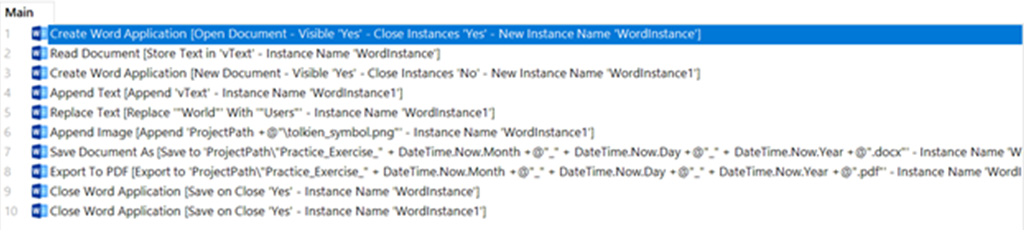Step 1: To open a Word Document, select the Create Word Application Command.
- Select Create Word Application Command
- Enter Word Instance name (Variable used to identify the Word file opened by this command) (Example: WordInstance)
- Under ‘New/Open Document’, select ‘Open Document’.
- Select the file to open. The file, named Sample_Doc, was saved in the automation project file in this guide.
- Visibility (To make the Word file visible while execution) (Yes)
- Close all existing Word instances (Yes)
- Click OK