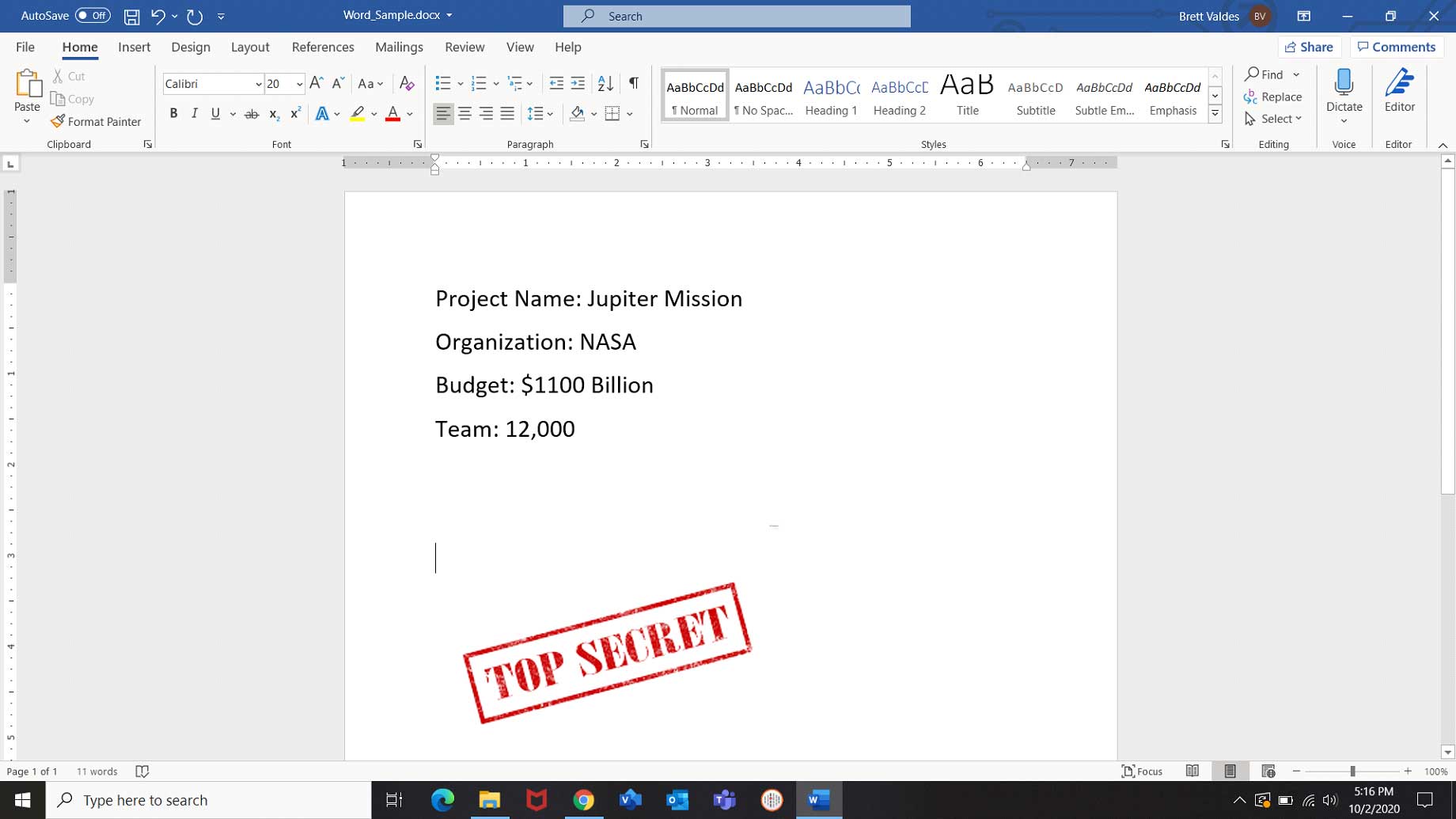
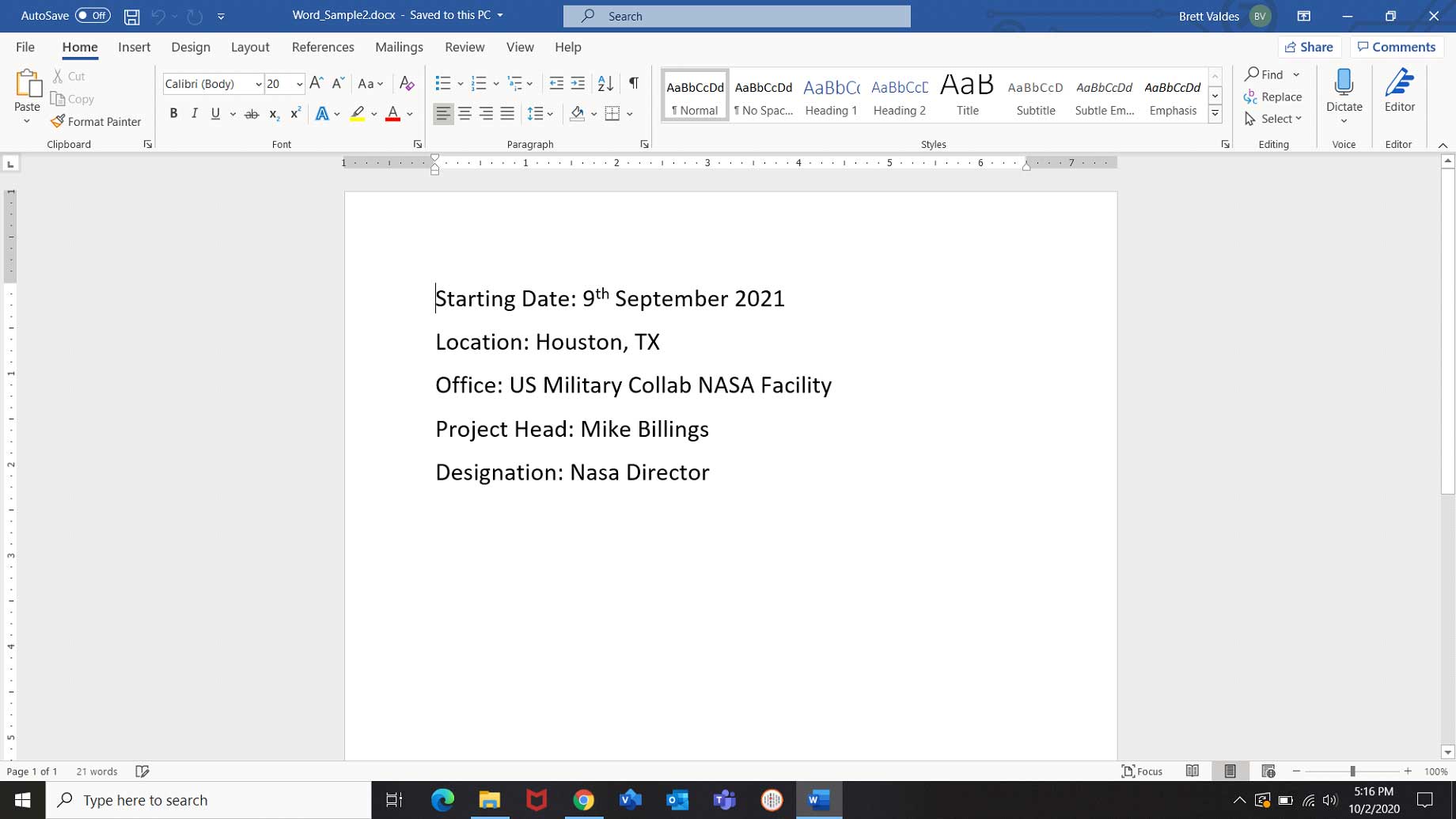
- Opens a word document (existing file) that is visible while the automation is running.
- Append new text data collected into it. (Any logical text value)
- Append an image to the document. (Similar logic)
- Replace existing data in the document. (Replace any existing data with new values)
- Create a new blank document along with creating and accessing another document to extract the data from.
- Read/Extract the data from the second document and write it into the blank document created.
- Export the newly appended document into PDF and save the word document.
- Save a copy of the document with a different name in a separate folder (the user can decide which folder the file is saved to if it is not the original folder)
- Close all the word Instances once the other commands have been completed.
Problem Difficulty: Medium
Solution will be provided on the next page with a brief explanation.
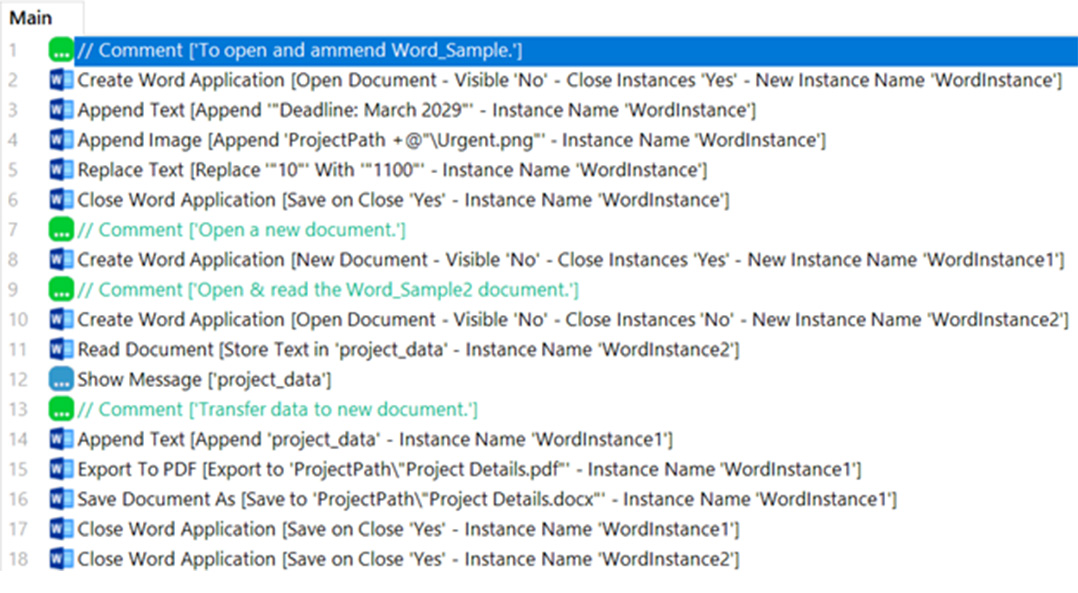
Step 1: The Create Word Application command must be called first because it tells the automation that it needs to work with word document. The visibility and close Instances fields can both be set to yes or otherwise.
Step 2: The Open document command specifies which file and its location to the automation so that it can open correct file from the system.
Step 3: Append Text command adds new text to the pre-existing document and append image adds a new image to the document.
Step 4: To update/replace existing data in the document, Replace command is used to find what needs to be changed with what the new values will be.
Step 5: Close the word application to ensure that the task to update this document is completed.
Step 6: Create & Open two new documents; one blank to add values to it and other from the system to extract values from.
Step 7: Extract the data in the second document using the Read command and store it in a variable of choice.
Step 8: Append the extract data into the Blank document and convert it into a PDF file.
Step 9: The Save document as command will allow the specified word file (Blank one) to be saved under a user designated name in the specified file location.
Step 10: The Close word application command will allow the word applications to be closed as they are no longer needed. The Save on Close field is set to no because the files have already been saved.