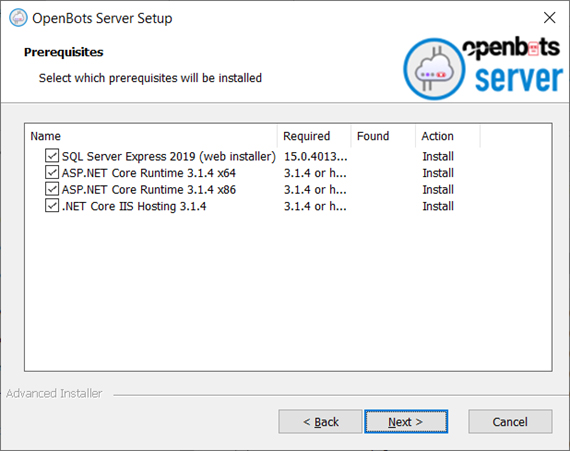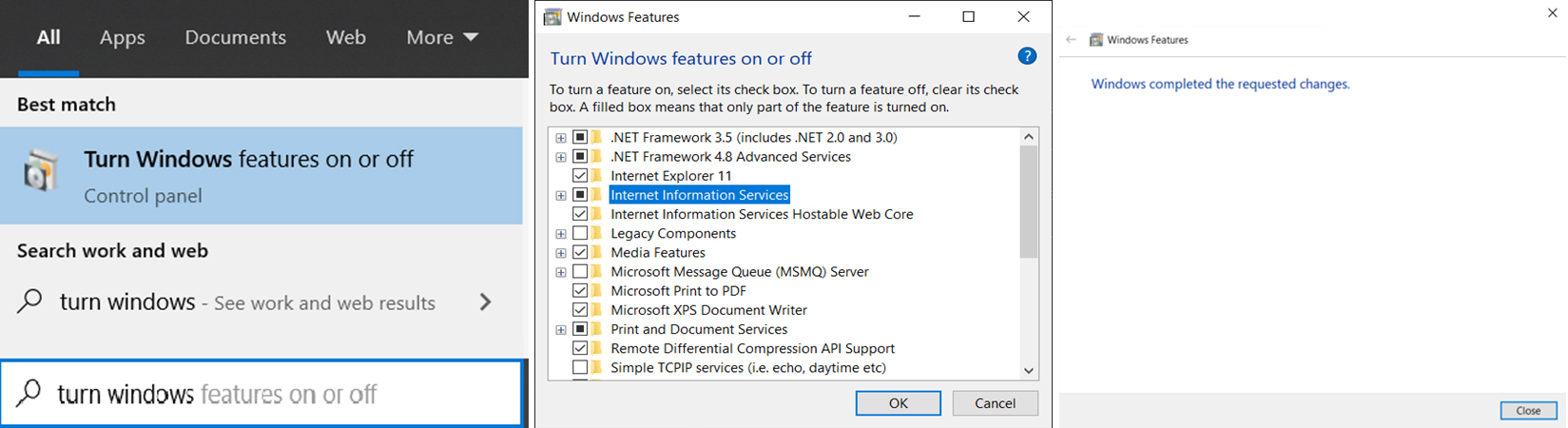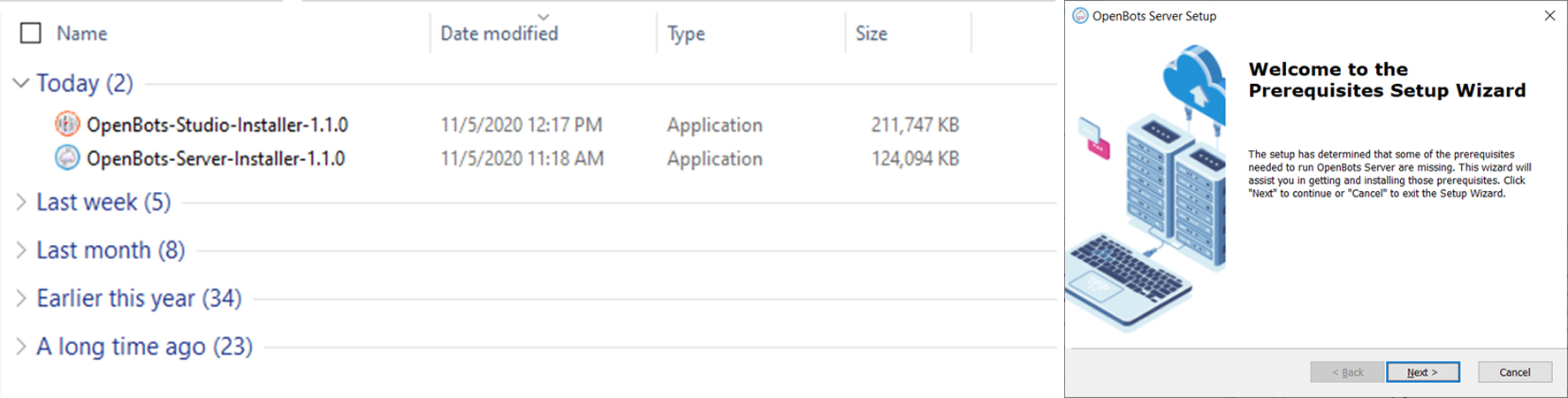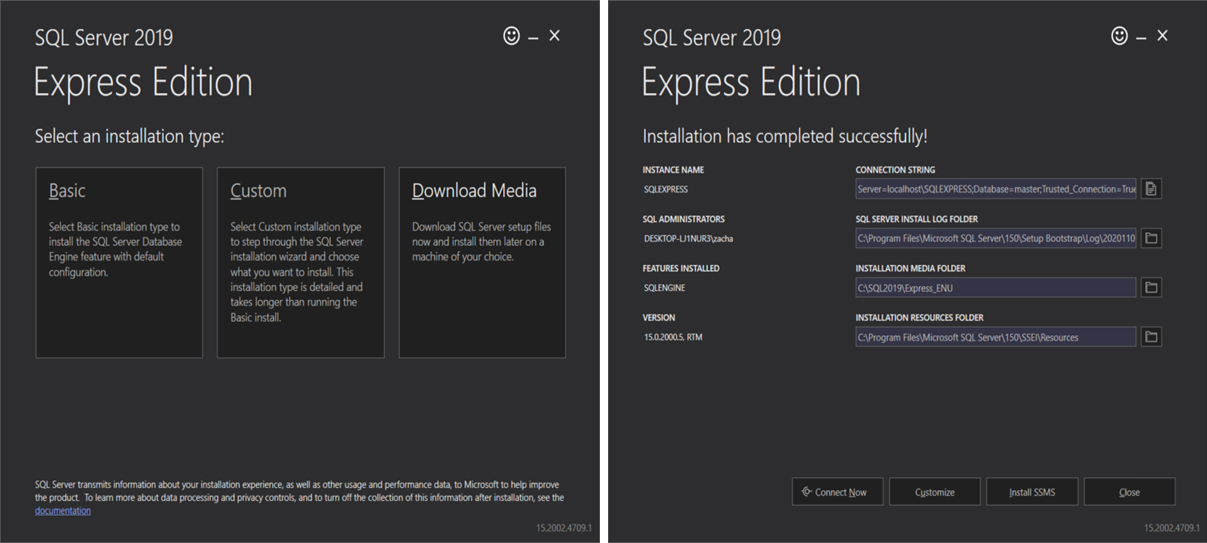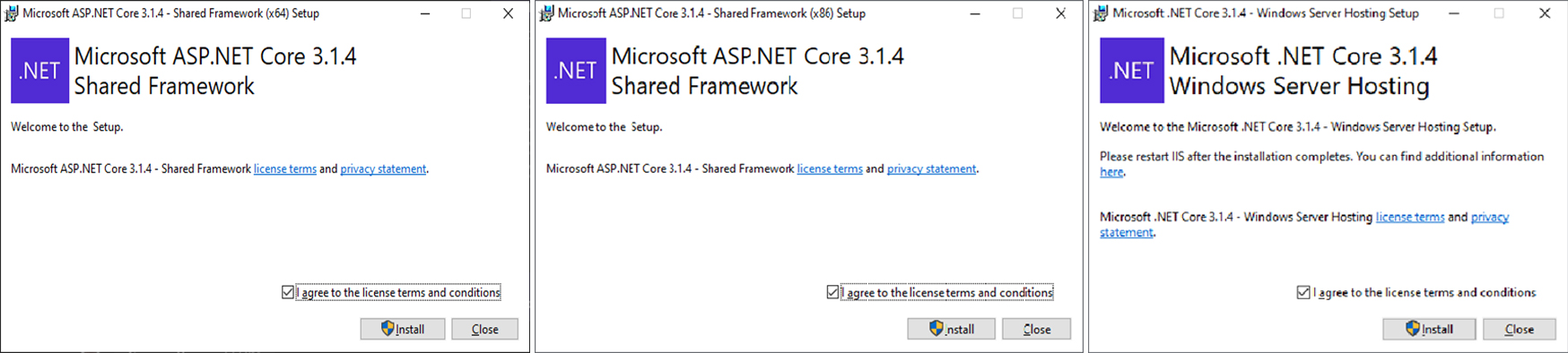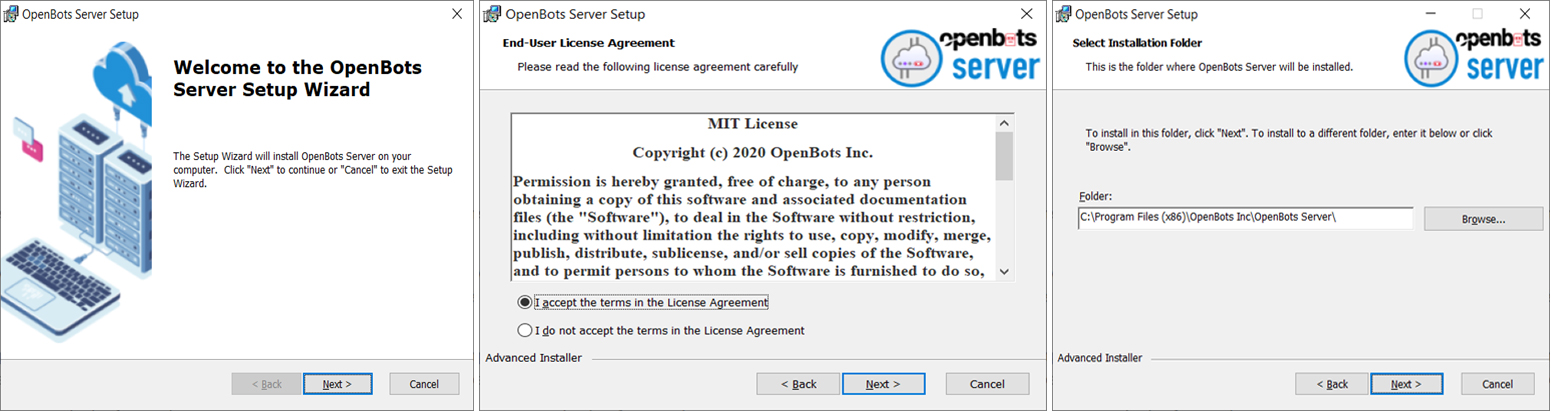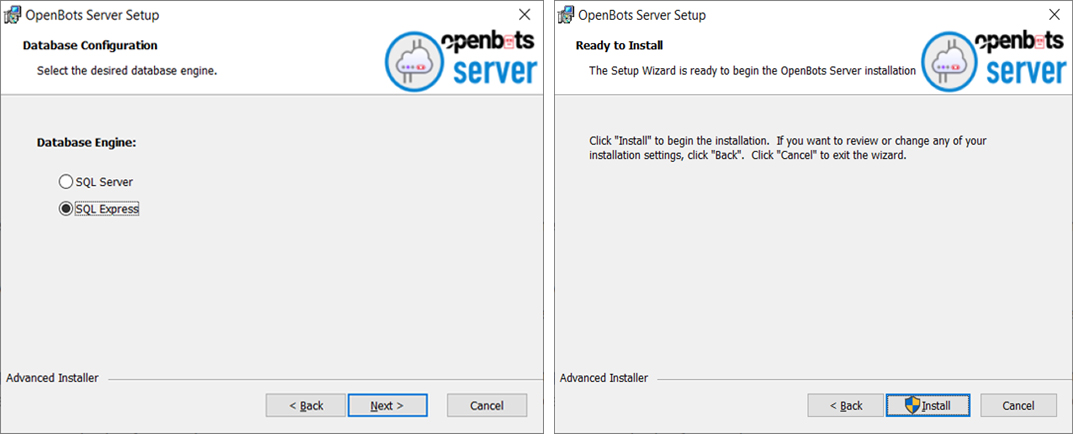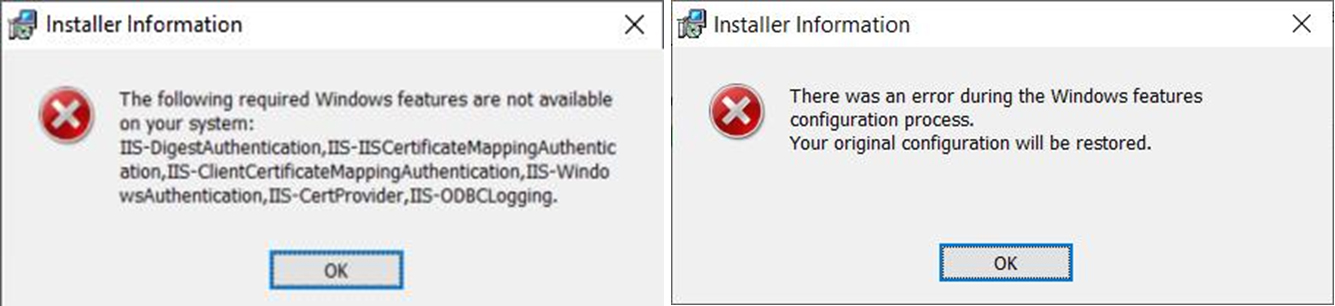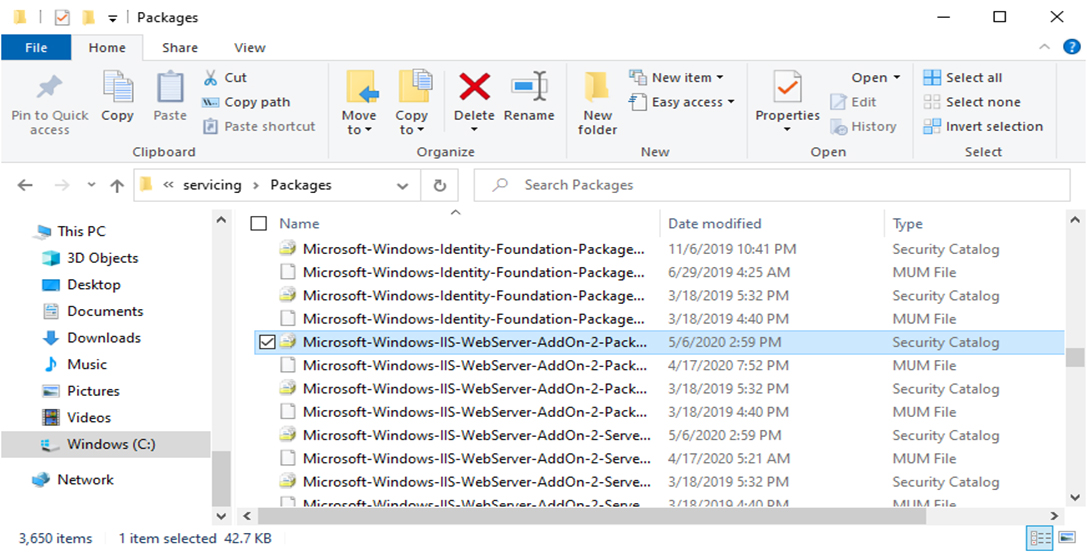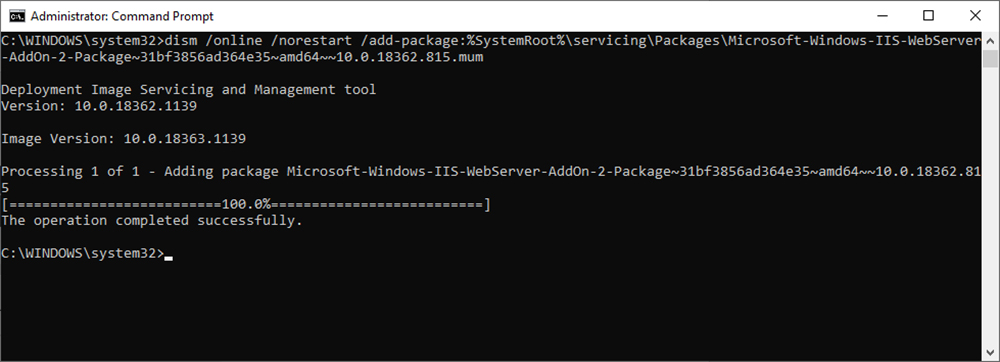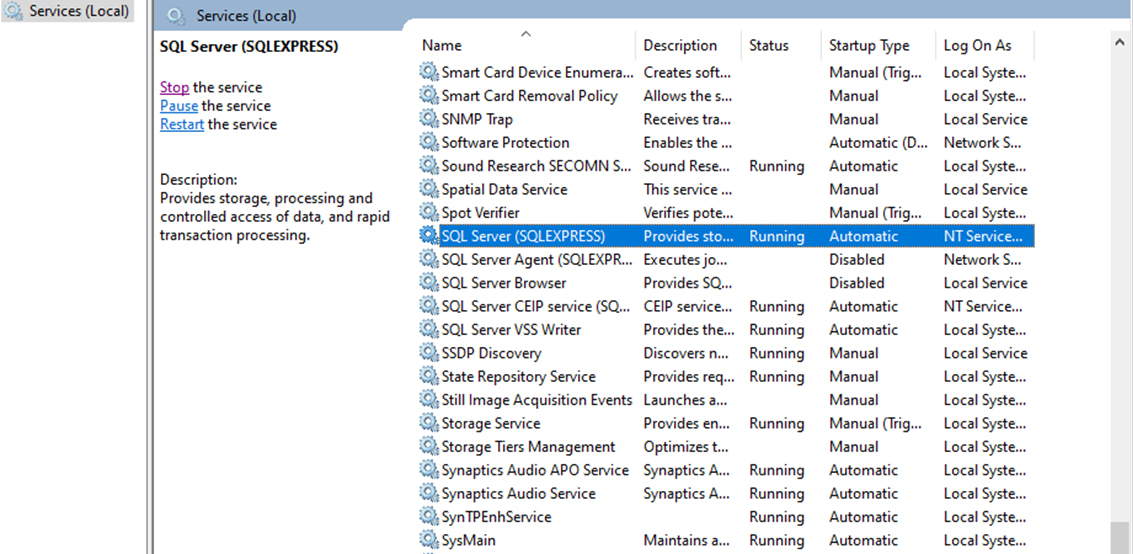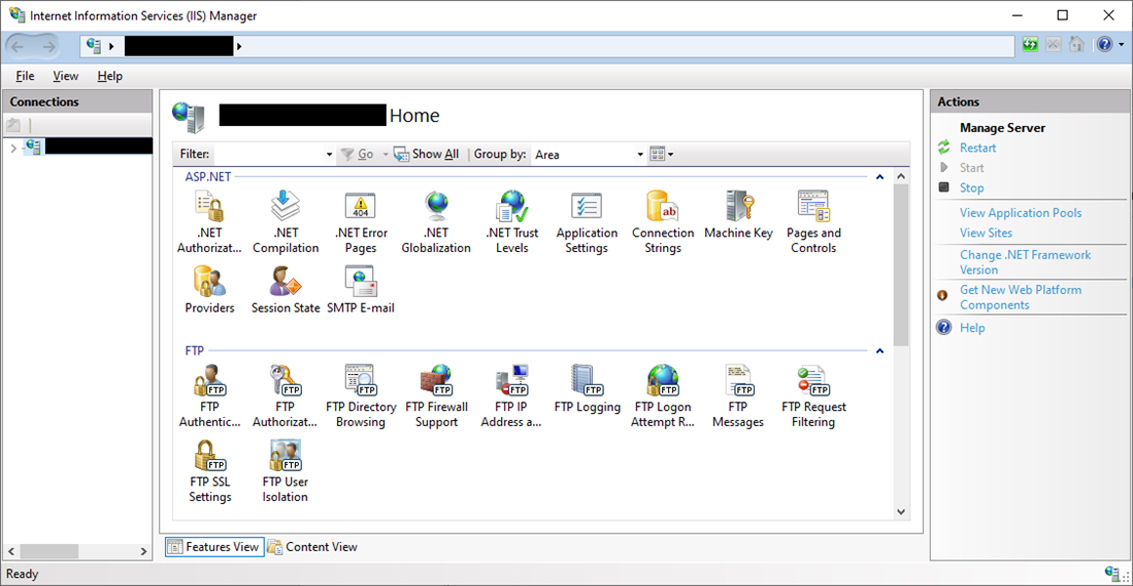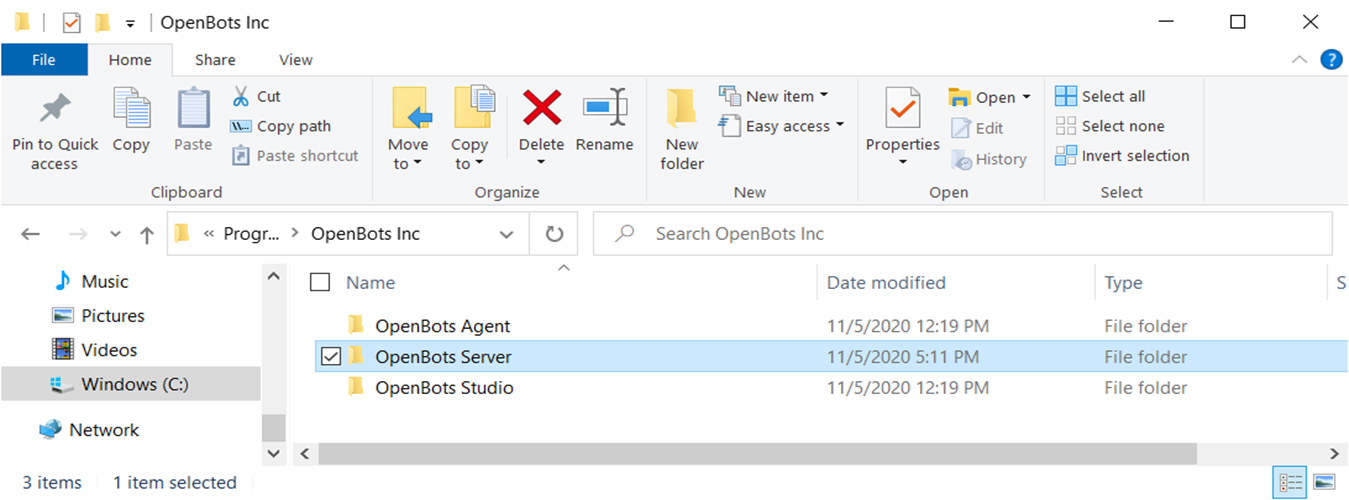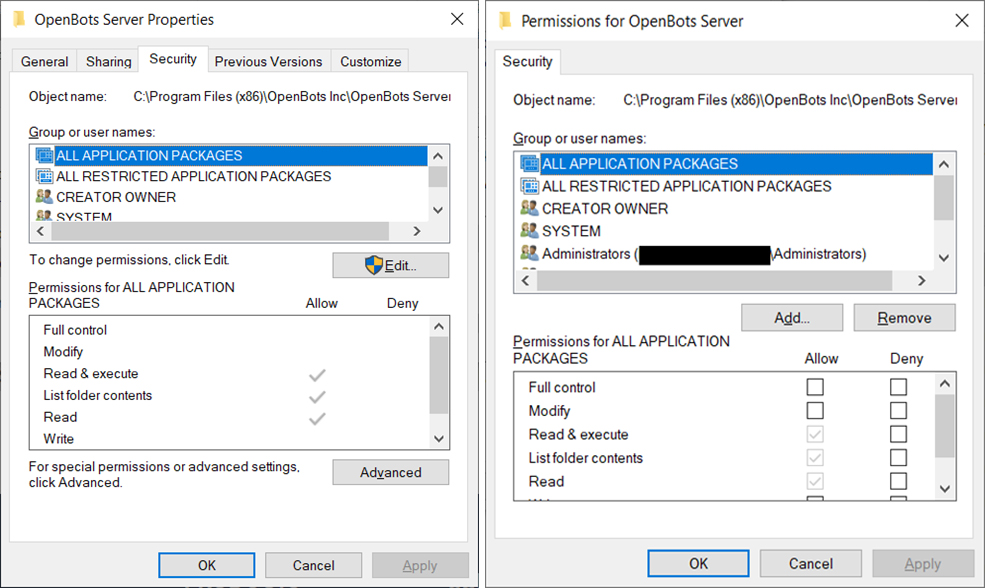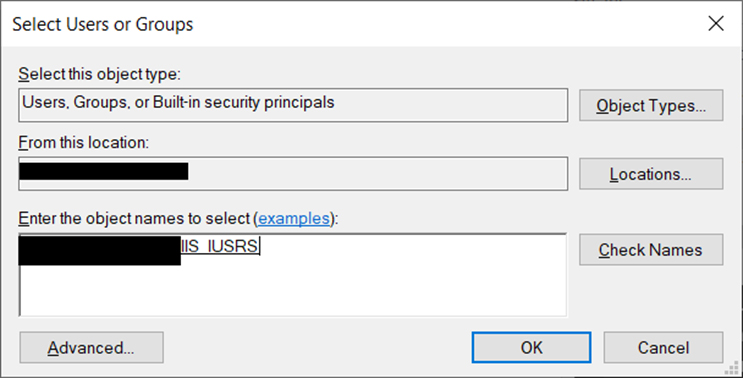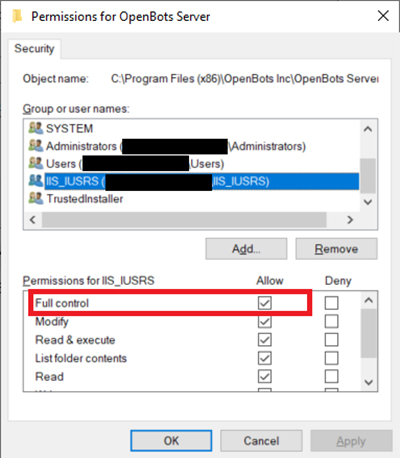Step 3: After starting the installer and clicking the “Next” button, a list of prerequisites that need to be installed will appear. The installer will automatically detect which prerequisites are already installed and will not display them. These prerequisites can be installed as necessary but do note that if the user already possesses a Windows Server/SQL Server, then the “SQL Server Express 2019 (web installer)” prerequisite can be skipped. This tutorial will walk through the steps necessary to install the “SQL Server Express 2019” prerequisite. Select all of the necessary options and click the “Next” button.