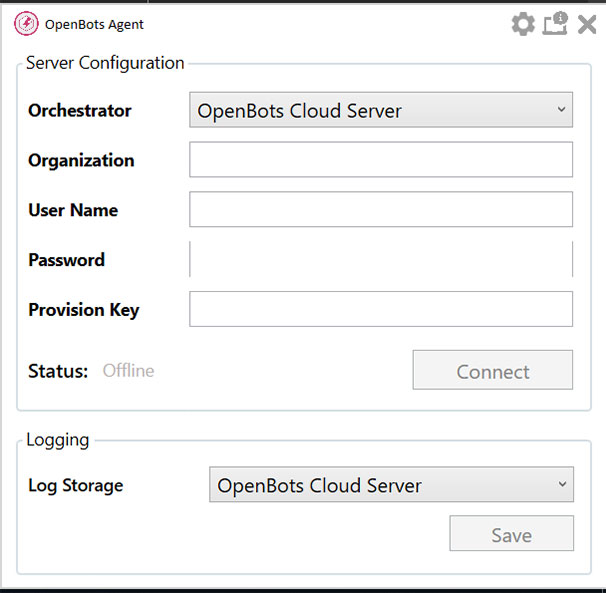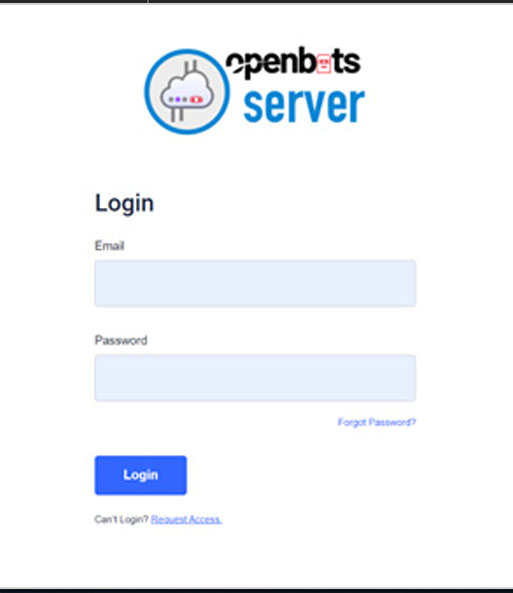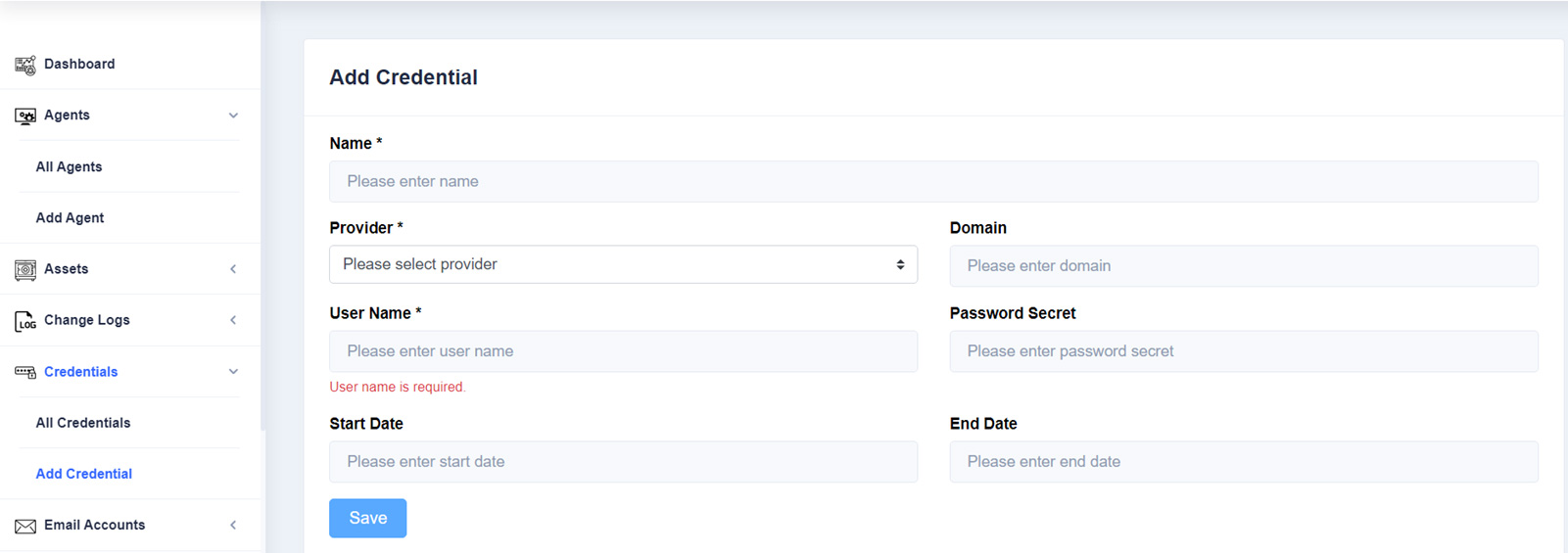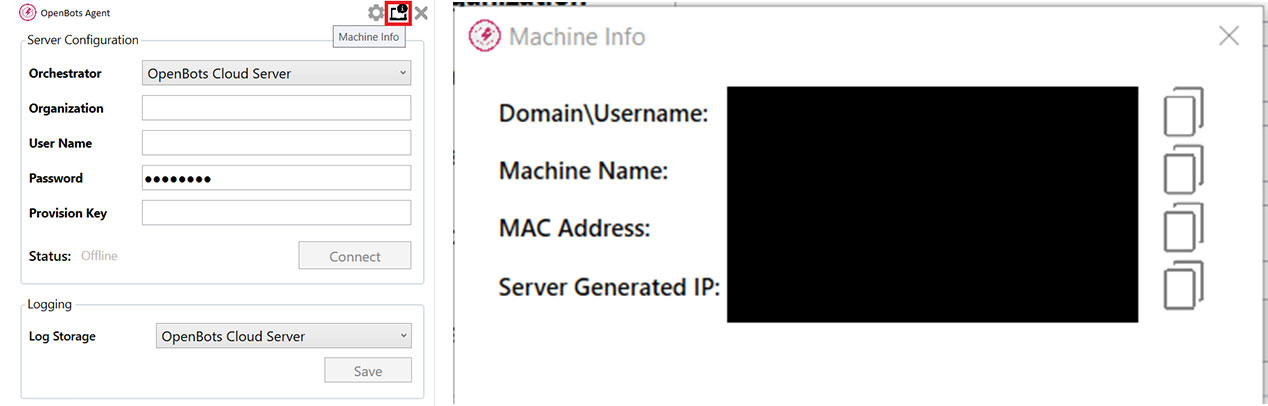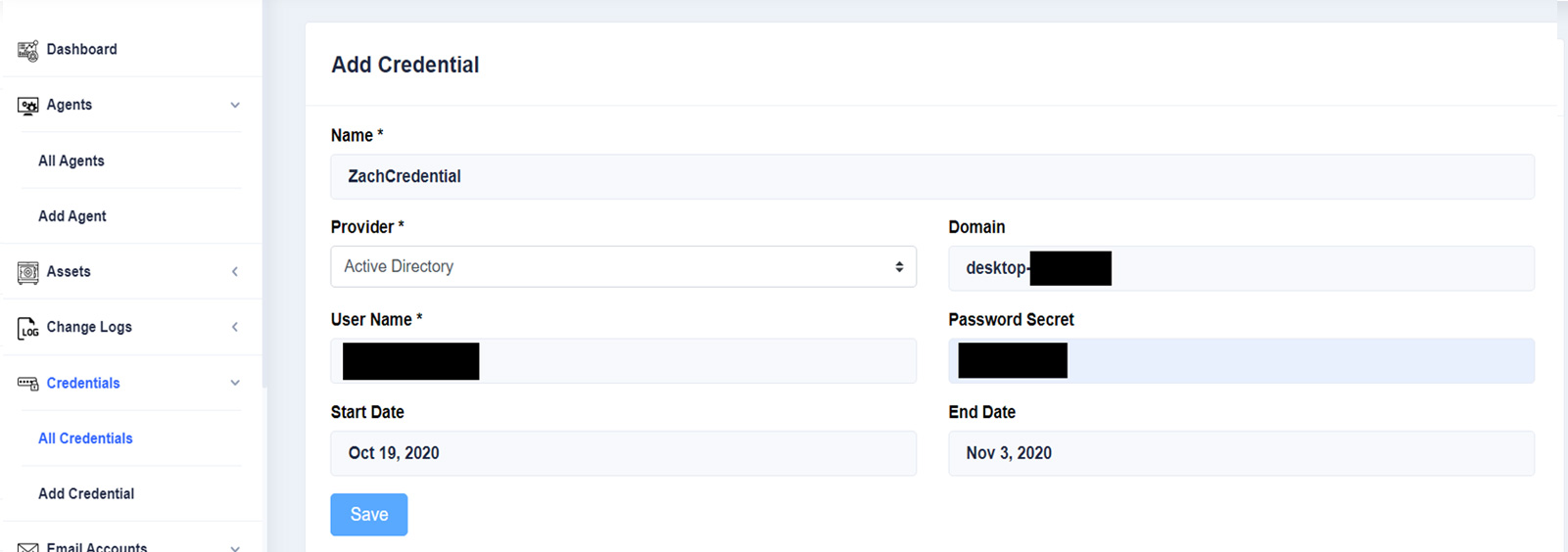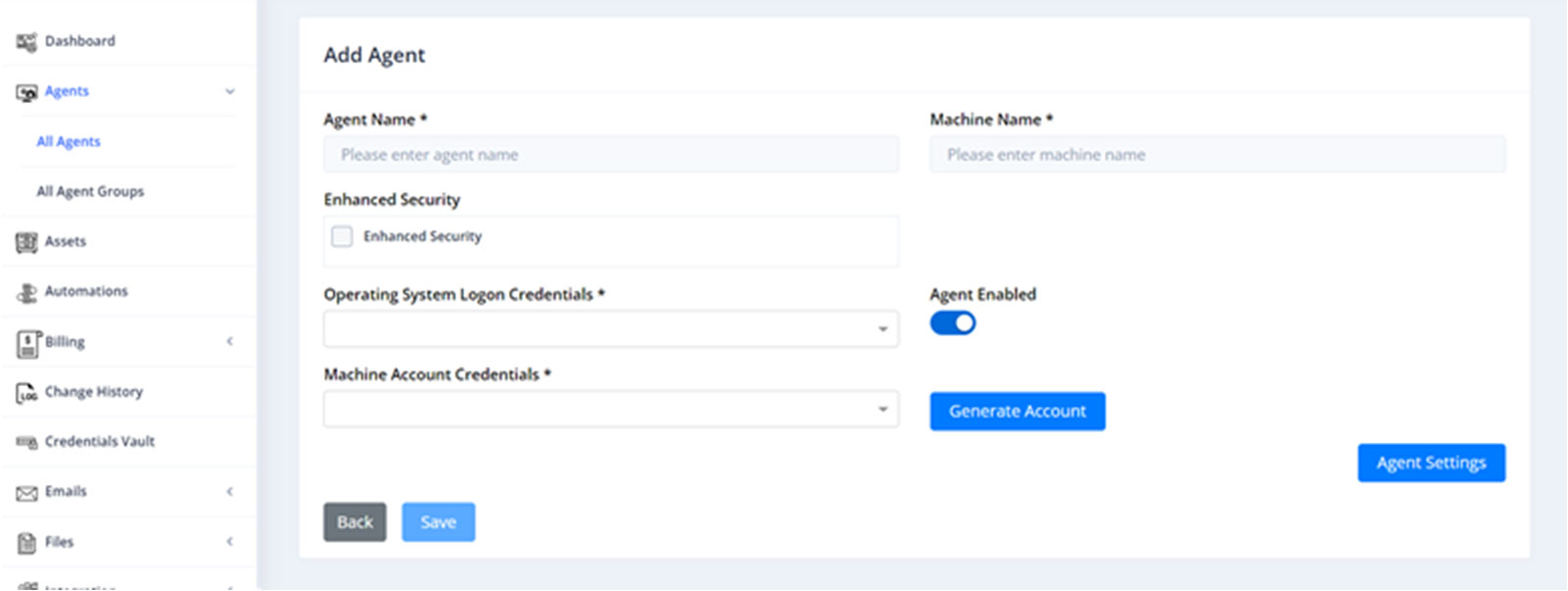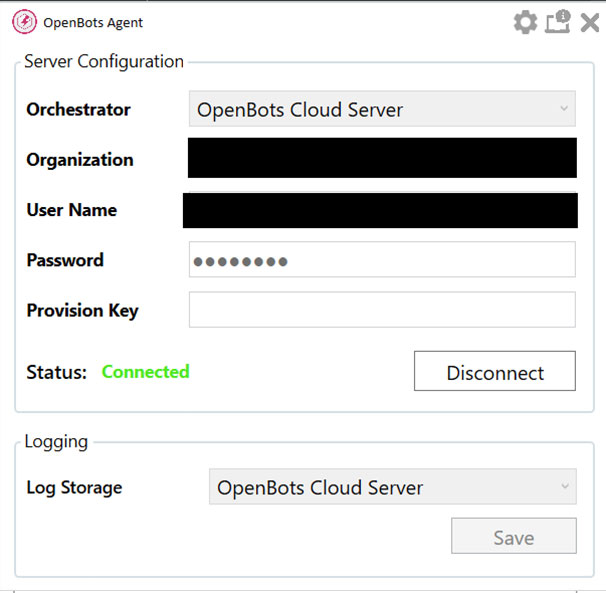What is OpenBots Agent?
OpenBots Agent is a separate application that can be installed alongside OpenBots Studio and acts as a connection between the user and an OpenBots Server instance. The Agent connects the user to OpenBots Server and allows for interactions between OpenBots Server and OpenBots Studio to take place. With the connection between the two established, OpenBots Studio can use its Asset, Credential, and QueueItem commands (which will be explained in future documents) to perform any necessary tasks in the OpenBots Server. Without a proper connection to an OpenBots Server through the OpenBots Agent, none of the commands listed previously will execute successfully.