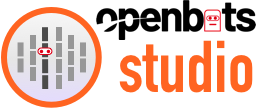Home › Platform › Openbots Studio › Setup and Configuration
Installation Instruction
Step:01
Click the “Download Now!” button on the download page which can be found by following the link above. This should download the OpenBots.Installer.msi file in the bar at the bottom of the browser.
Step:02
Once the file has been downloaded, click on the item to run it or open the file in your file explorer. It will bring up an “OpenBots Studio Setup” window. Feel free to read the license agreement and then click the checkbox to accept the terms. Then click the “Install” button. This may bring up a window asking if you would like to allow the application to make changes to the device. Because OpenBots Studio has the capability to create and manipulate files through the automations that the user themselves creates, this window appears to ask if that is okay with you. Click “Yes” and we can move on to the next step.
On Windows 10, the window below may appear. This is perfectly fine, click on the “Run Anyway” button. If the “Run Anyway” button is not visible, click “More Info” and then the button should appear.
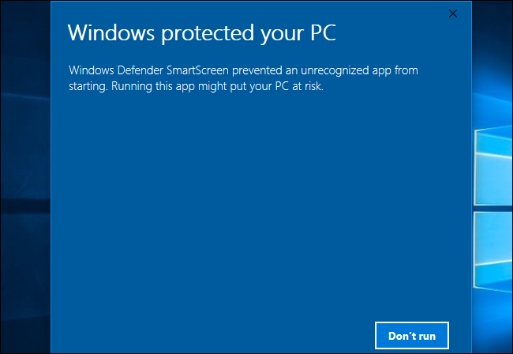
Step:03
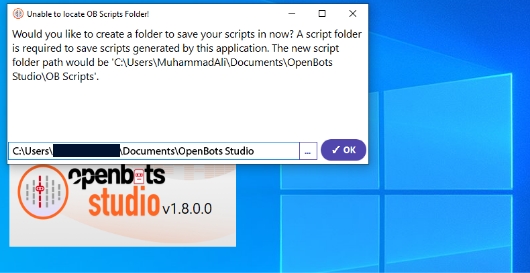
Now we wait for the setup to complete. Once it does, the Setup wizard will inform you and you can click the “Finish” button. This will create a desktop icon on your home screen! Double click the icon and it will open up.
OpenBots Studio for the first time! The first screen that appears should be the one below. This screen is telling the user that it cannot find a script folder. This is the folder where all of the scripts for the automations that are built by the user will be stored.
The screen is also suggesting that the user creates the folder at the specified location. Click “Yes” and OpenBots Studio will create the folder.
Step:04
After the previous step is completed and every time OpenBots Studio is opened from this point forward, OpenBots Studio will open a “Project Manager” window upon starting the application. If you are starting a new project, you can select “New Project”, give it a name, a location to save the associated files, and then press the “Create” button! This will start you on your journey to creating your first automation!
If you have already created a project, then you can click on “Open Project”, then click on the button with the three dots to open the file explorer. Within the file explorer, you can click on the existing project’s project file (with the OBCONFIG file extension) and click the Open button. This will open the existing project and allow the user to continue their work.
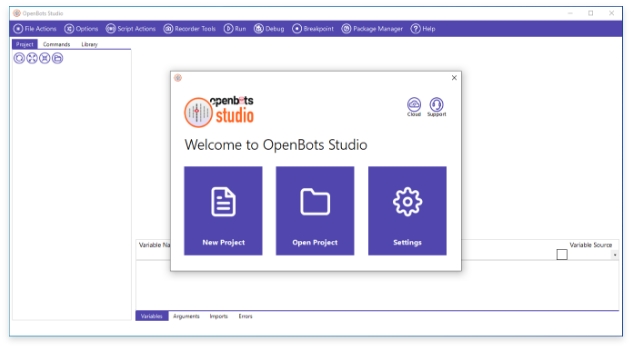
Step:05
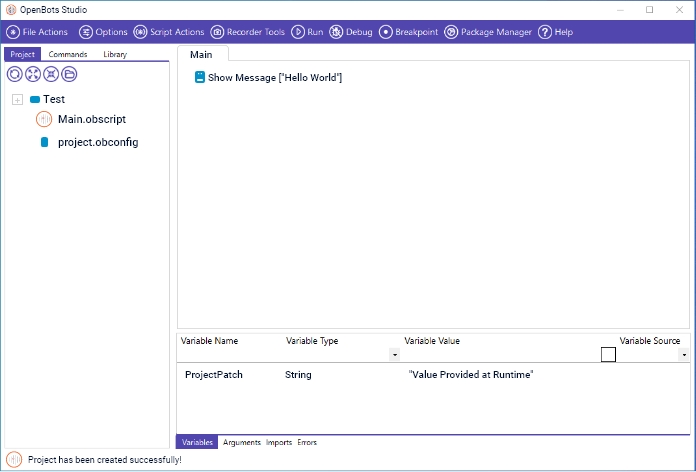
Next, after the “Create” button has been clicked, OpenBots Studio will redirect you to the Command Window as shown below. Every new project starts off with a “Show Message” command already added to the project.
A Show Message command will open up a window that contains whatever message was set in the command itself. “Hello World” is a famous message known to programmers worldwide as the first program that they had ever written.
“Hello World” is the perfect phrase to start your trip into the world of automation!