The OpenBots Studio application is comprised of six main elements:
- Project Tab
- Commands List
- Code Window
- Command Options
- Variable/Arguments Panel
- Action Menu
![]() How AI is leveraged to optimize Revenue Cycle Management & Patient Intake | Online Event | August 8th, 2024 | 12:00PM EST Register
How AI is leveraged to optimize Revenue Cycle Management & Patient Intake | Online Event | August 8th, 2024 | 12:00PM EST Register
Home › Platform › Openbots Studio › User Interface
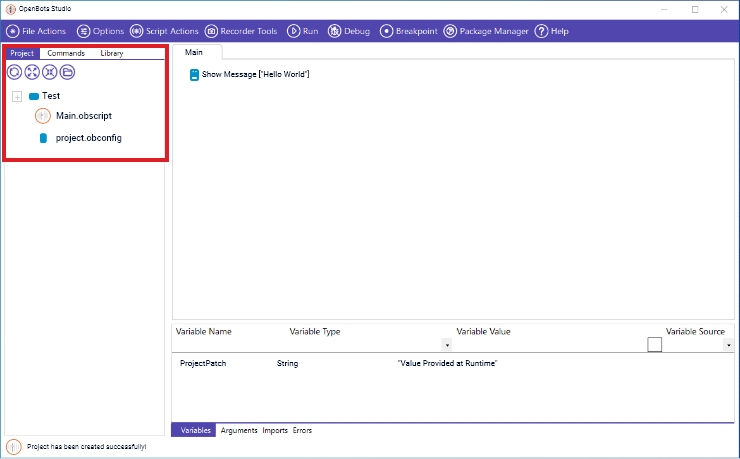
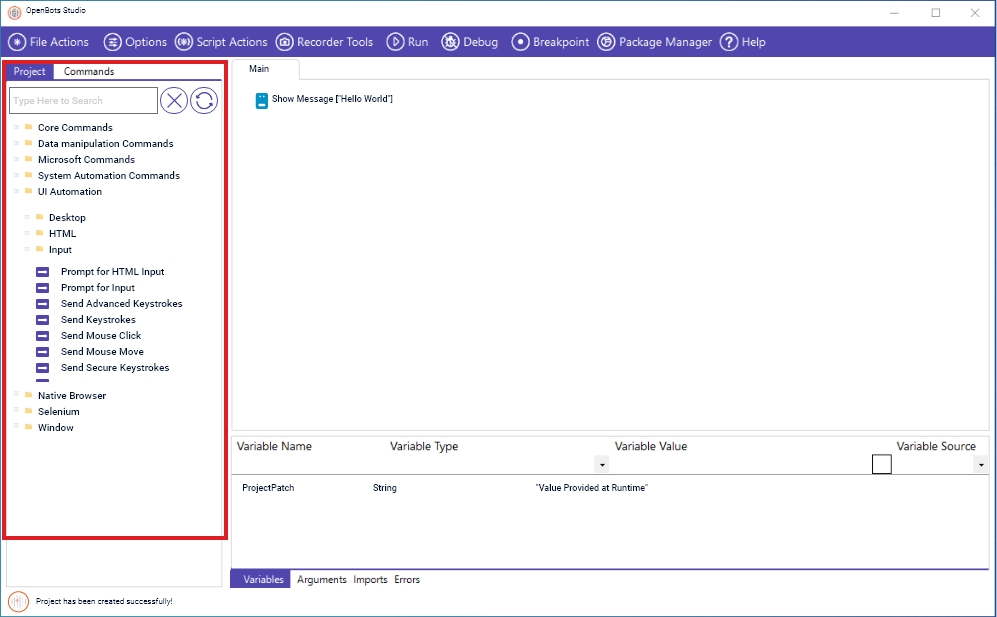
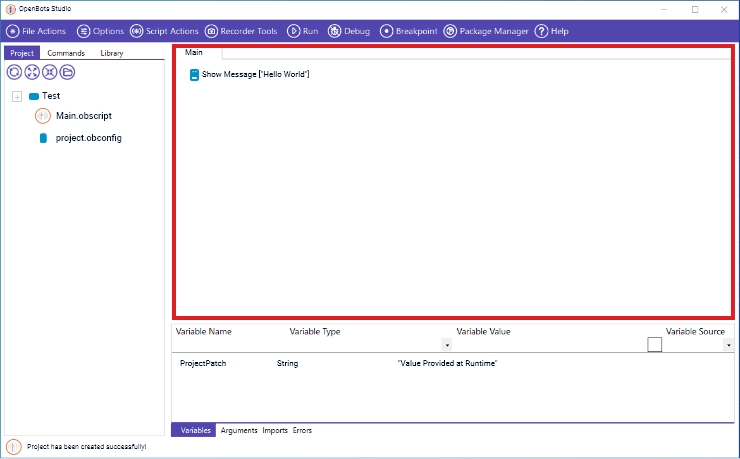
By right clicking on a command in the Code Window, a new set of command options appear that allow the user to interact with and customize their code a little more. The “Enable” and “Disable Selected Code” options are fairly self-explanatory, they tell the automation to either run the selected command as normal or to ignore it. The Enable option only needs to be used after code has already been disabled.
The “Add/Remove Breakpoint” will instruct the automation to pause execution once it reaches the selected command only while debugging (by pressing the “Debug” button in the Action Menu). This will allow the user to see information regarding the variables used within the code up until that point.
The “Cut”, “Copy”, “Paste”, and “Delete Selected Action(s)” commands are self-explanatory and the “View Code” option will open a message window that contains the actual behind-the-scenes code for the selected command.
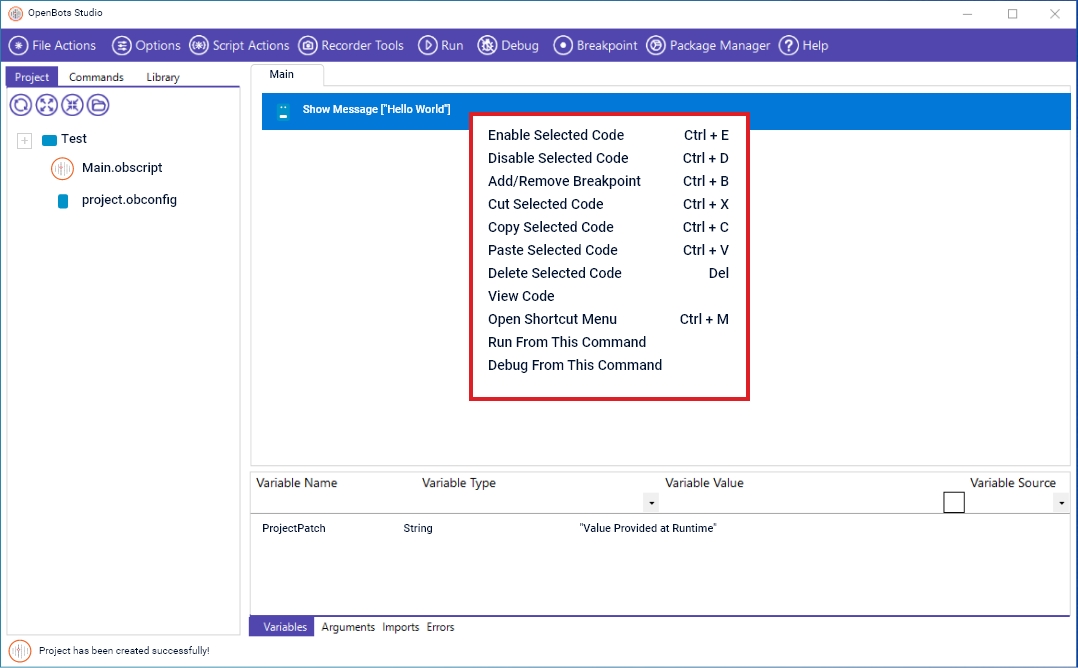
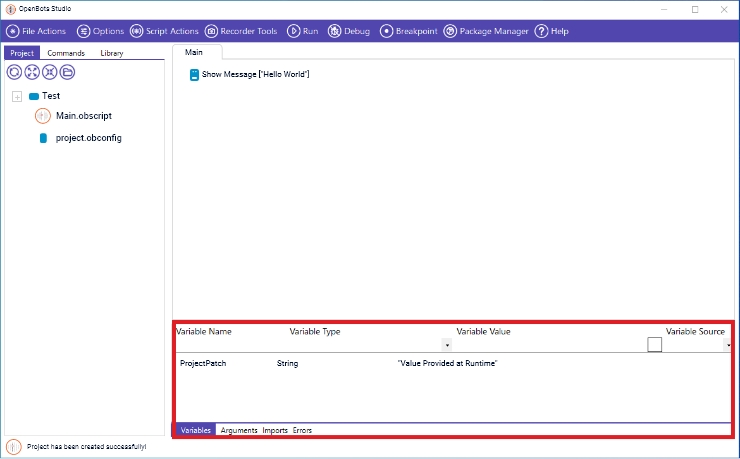
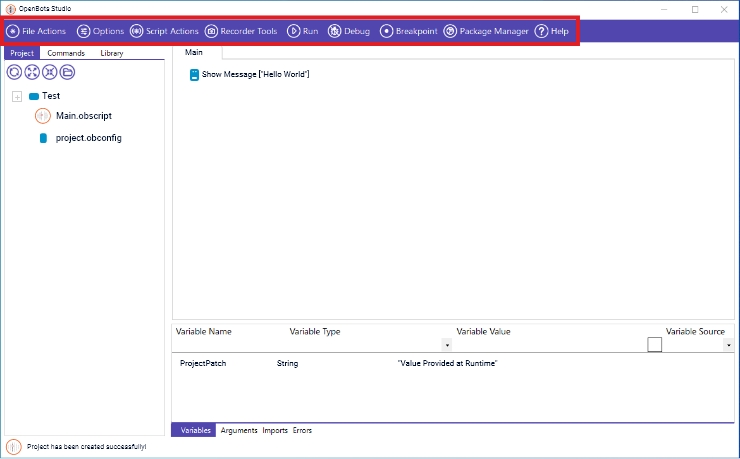
Provides options to add a new project, open an existing project, import an .XML file, save a project, and finally an option to close/restart the application.
Provides information about OpenBots Studio capabilities and allows the user to change the settings of the application. It contains:
Displays the variables/arguments that have been created in the project and provides the path of the existing file
Allows the user to manage the elements created using the Element Recorder.
Allows the user to change different settings related to OpenBots Studio.
Gives an option to display a search bar on the Action Menu.
Displays information about the current version of OpenBots Studio that is installed on the system.
Contains extensions that can be installed which allows users to utilize the Native Browser commands.
Gives set of functions allowing us to customize the functioning of the scripts. It contains
Allows the User can schedule his/her script to run at a given time by giving details like the script location, the time they want the script to run.
Contains three distinct recorders that allows users to either capture HTML elements from browser applications for use in automations (in the case of the ‘Web Element Recorder’), or to capture things like XPaths, CSS Selectors, and other various HTML/CSS elements (in the case of the Ui and Advanced Ui Recorders).
Allows the user to execute the set of commands on the Code Window. This will open the Bot Engine Window which will display the progress of the automation, which line is currently being executed, and display whether or not an error has occurred.
Runs the code and, when combined with the “Breakpoint” option in the Toolbar, will show the current values of all variables and commands up to that point in the code.
Allows users to include additional commands for use in building automations by installing the prerequisite packages. A large variety of packages are available in the Gallery section for use and custom made ones can also be included and used from this section.
Copyright © 2024 OpenBots All rights reserved.
Security | Terms & Conditions | Privacy Policy | Do Not Sell My Personal Information| Status
We use cookies to ensure that we give you the best experience on our website. We also use cookies to ensure we show you advertising that is relevant you. You can change your cookie settings at any time. Cookies Policy | I accept