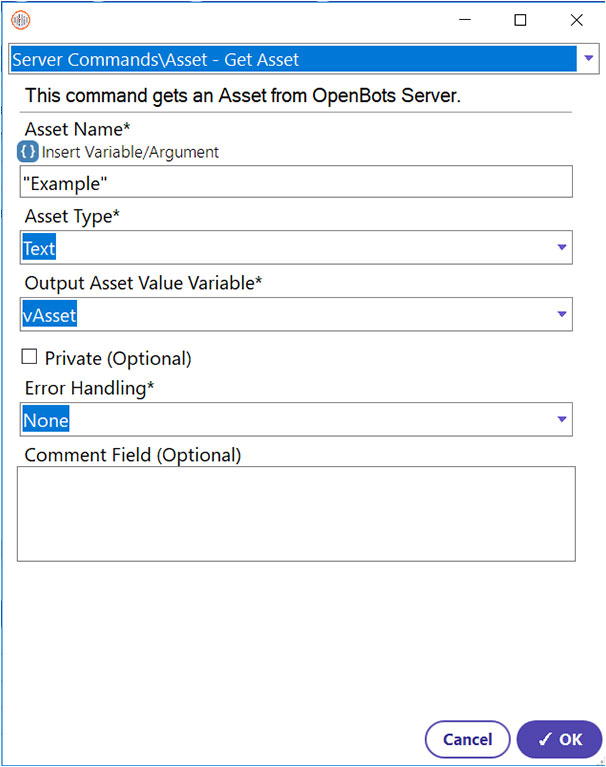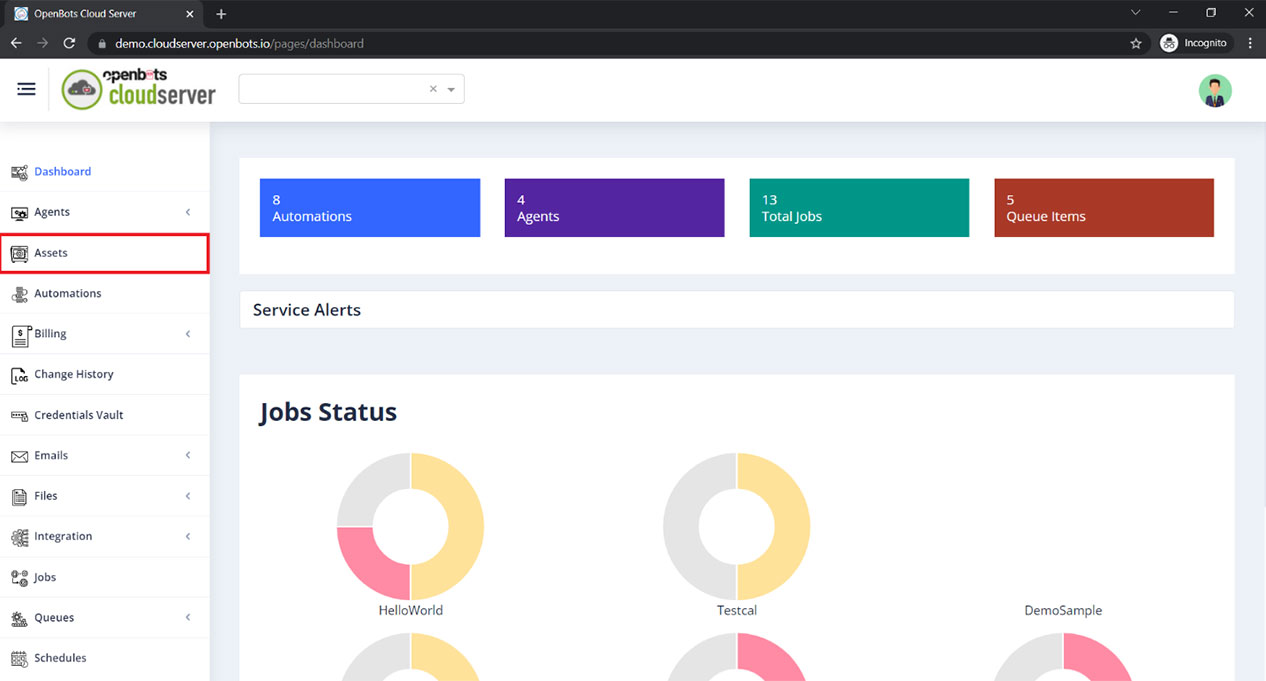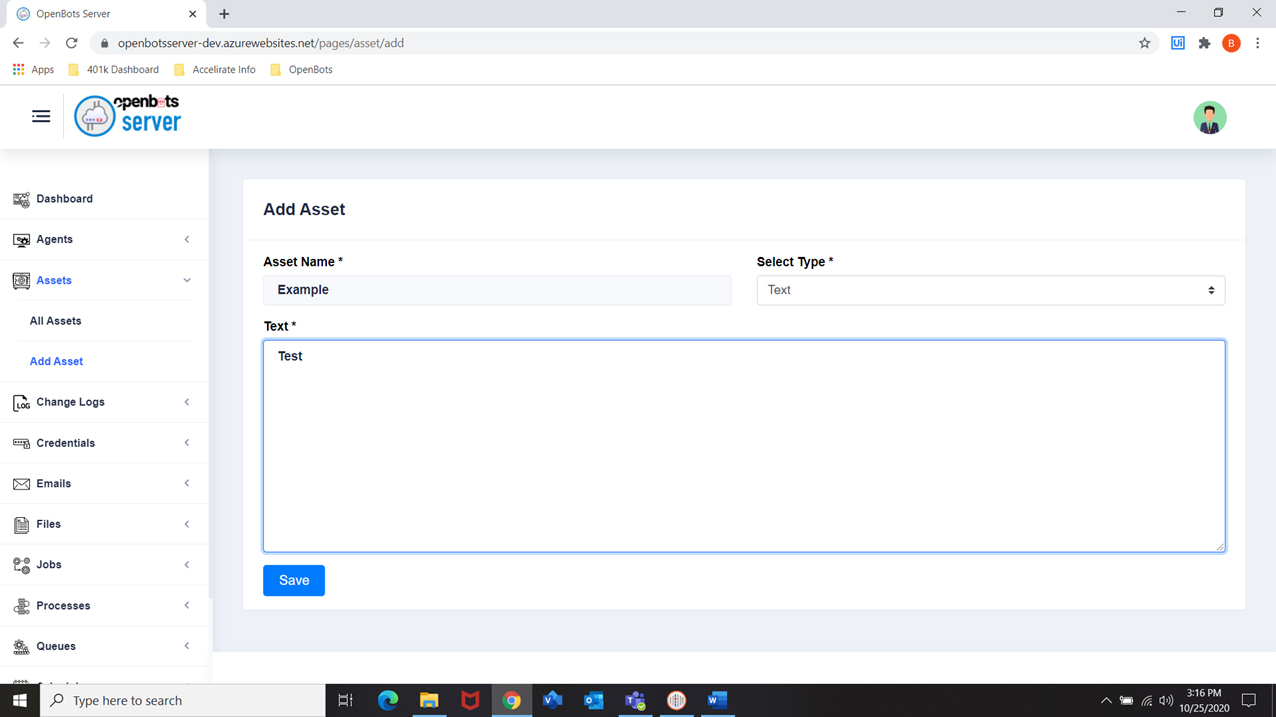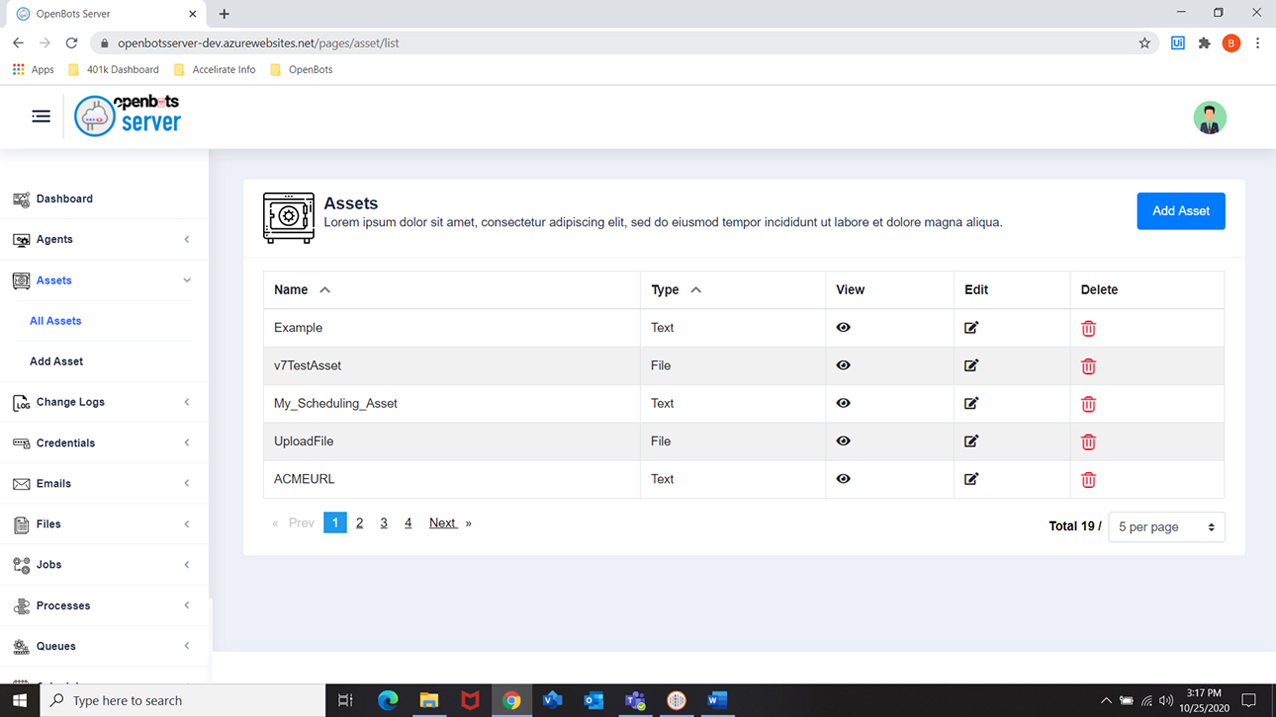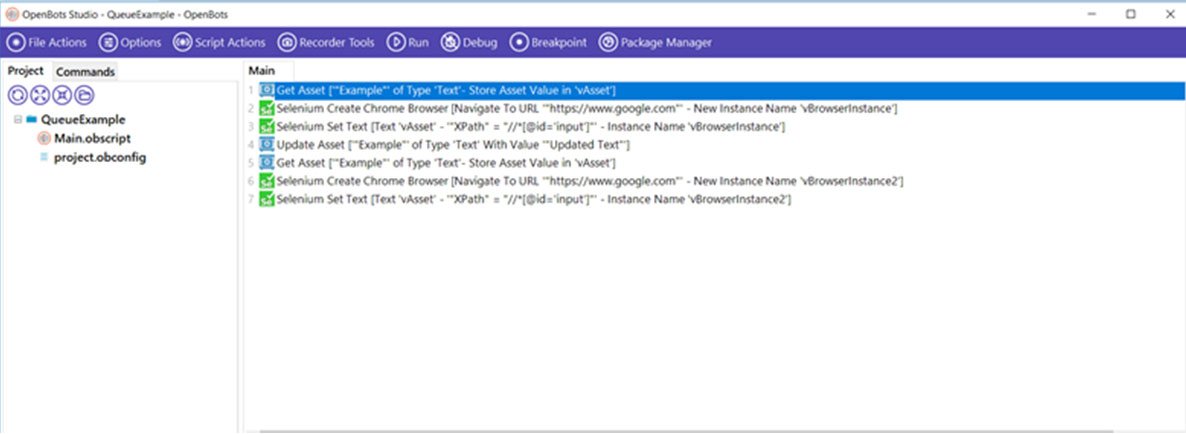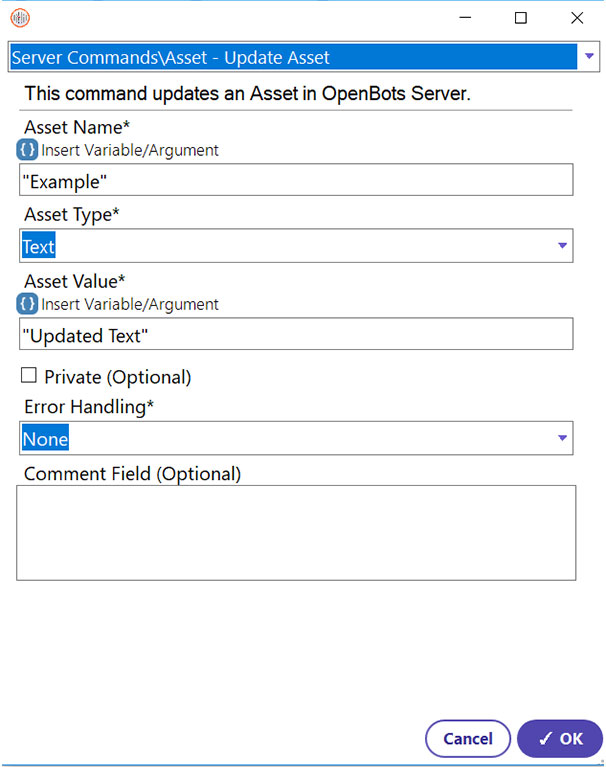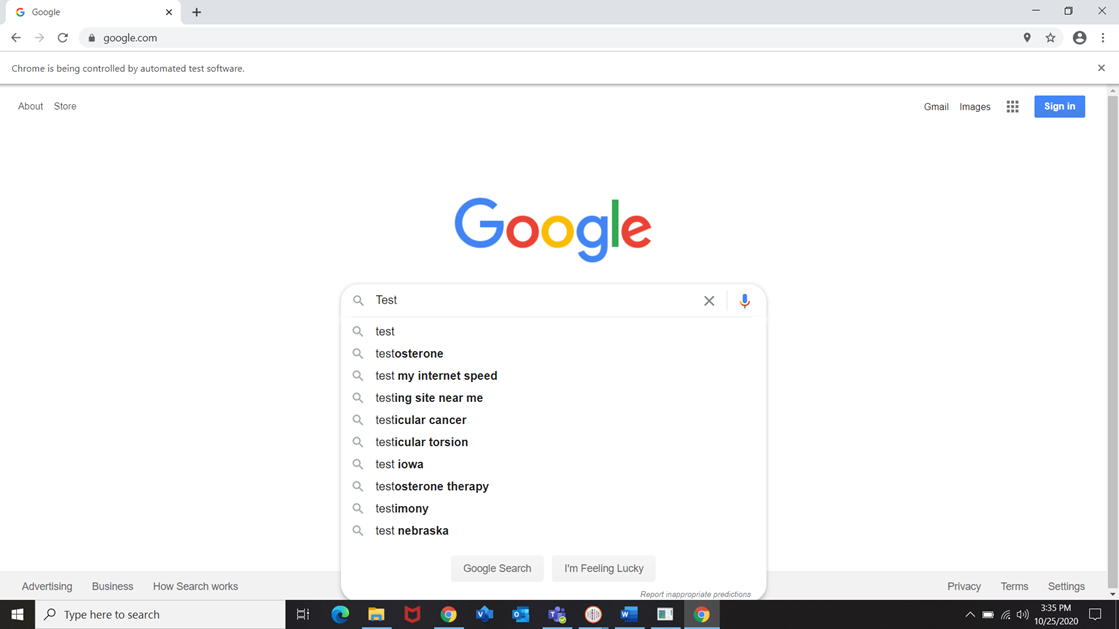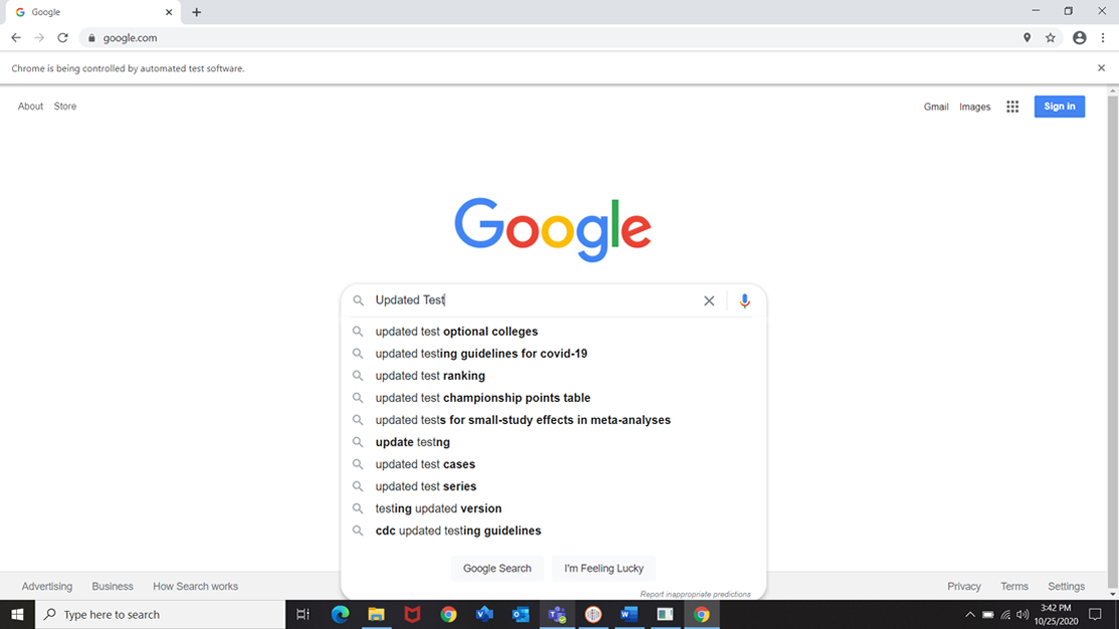To demonstrate how to use the Asset Commands, please refer to the following steps:
Step 1: Select the Get Asset Command. A new command window will open. Do note that Get Asset will retrieve the current value stored in the asset from the OpenBots Server, so if the asset’s value is changed in Server or changed by the Update Asset command, then the value retrieved will be equal to the asset’s updated value.
- For ‘Asset Name’, type in the name of the asset created (Example). Use double quotation marks.
- Under ‘Asset Type’, select the format of the Asset. (Text)
- Type in a variable name to store the asset value.
- Click Ok.