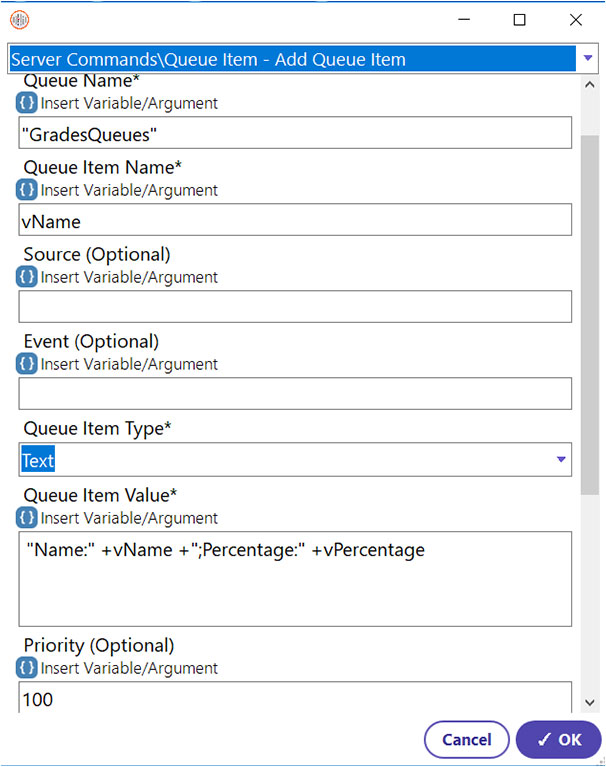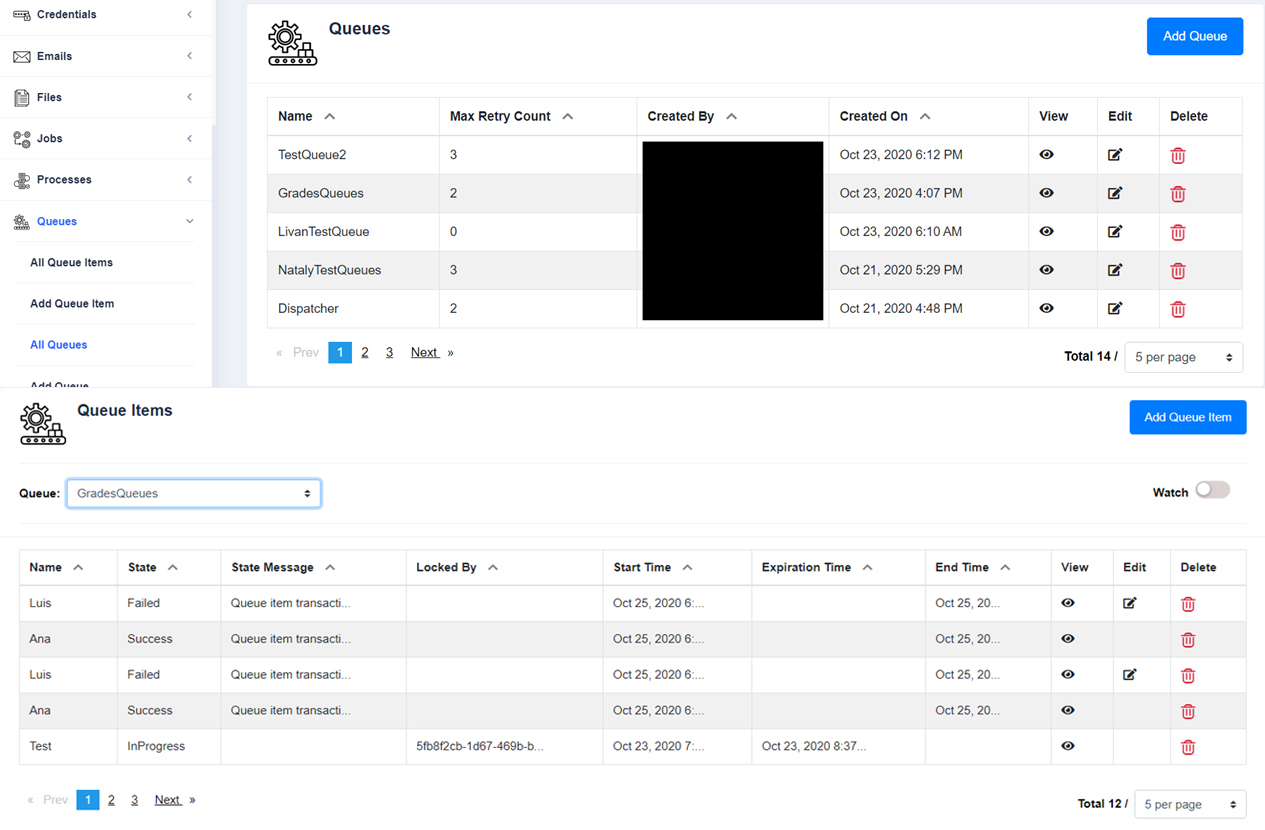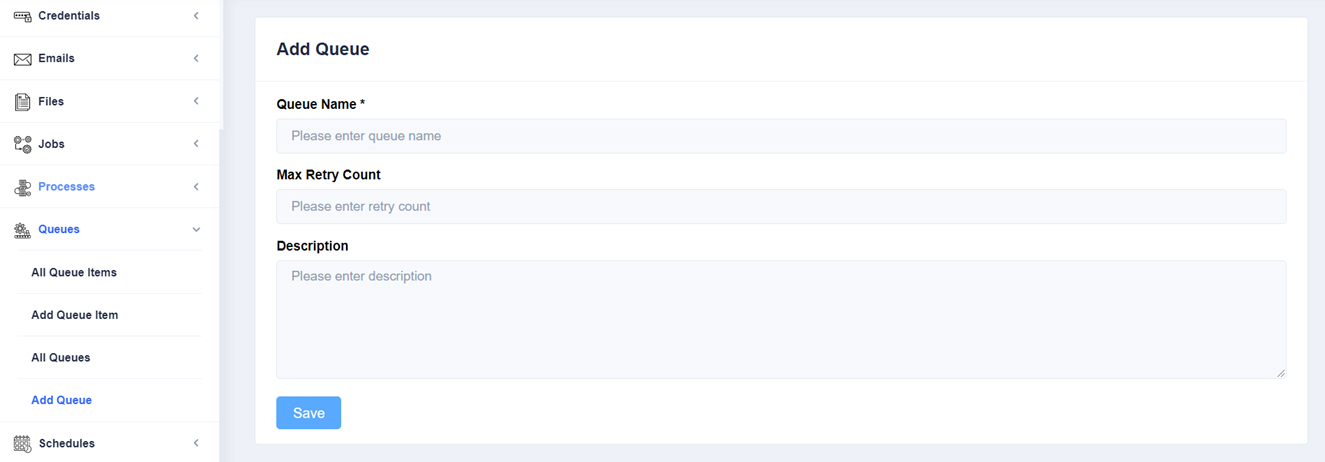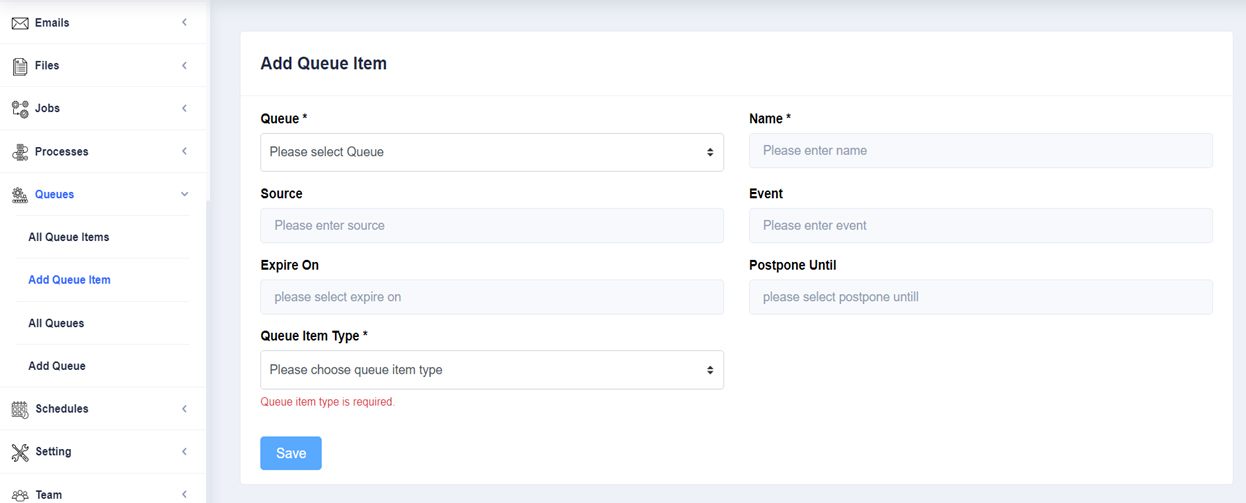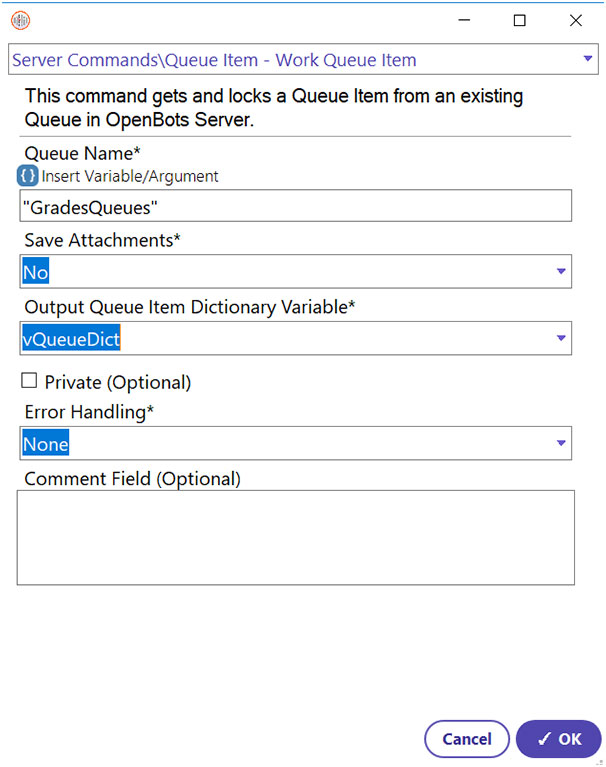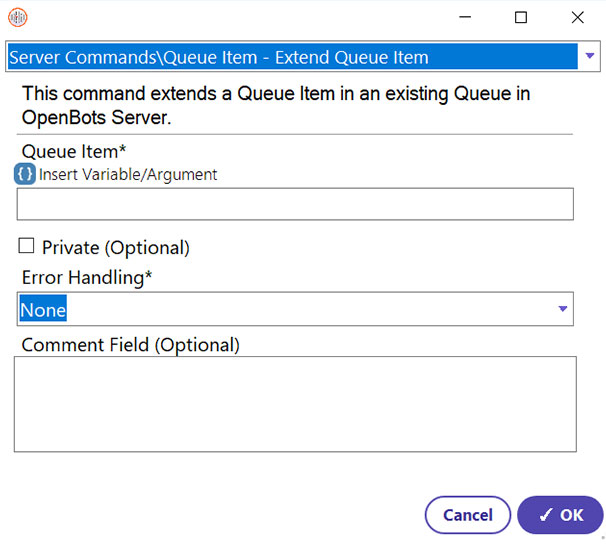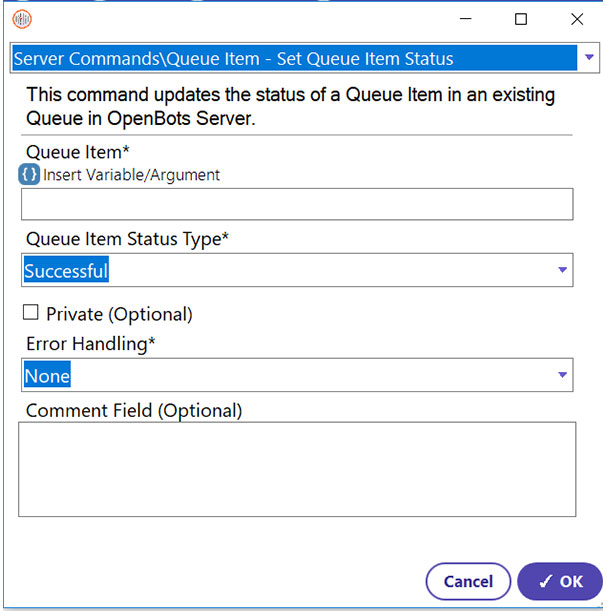The second (and more common) method of creating a queue item is using the Add QueueItem command in OpenBots Studio. This command functions very similarly to the previous method in that the name of the queue that the item will be added to, the name of the queue item, its type, and its value all need to be specified. However, there are two fields that have been added, the JSON Type and the Priority fields. The JSON Type field will only appear when the ‘JSON’ QueueItem Type is selected and is used to provide an object type to represent JSON is being used (Invoice, Credit Reconciliation, Debit Reconciliation, etc). For example, you might have a JSON file that contains information on different types of vehicles like cars, boats, and motorcycles. In the JSON Type field, ‘Vehicles’ could be entered to specify that the JSON being used refers to the JSON that contains the information about vehicles.
The other field that was added was the Priority field. This field specifies the priority with which the queue item will be processed when it is worked on by Server, with a priority of 1 being the highest priority and a priority of 100 being the lowest priority. Once the OK button is pressed and the automation is run, the queue item will be added to the specified queue once that section of automation code is reached. This method does have a downside, however. It is not possible to specify a date and time at which to add the queue item to the queue. It will be added as soon as Studio runs the command.