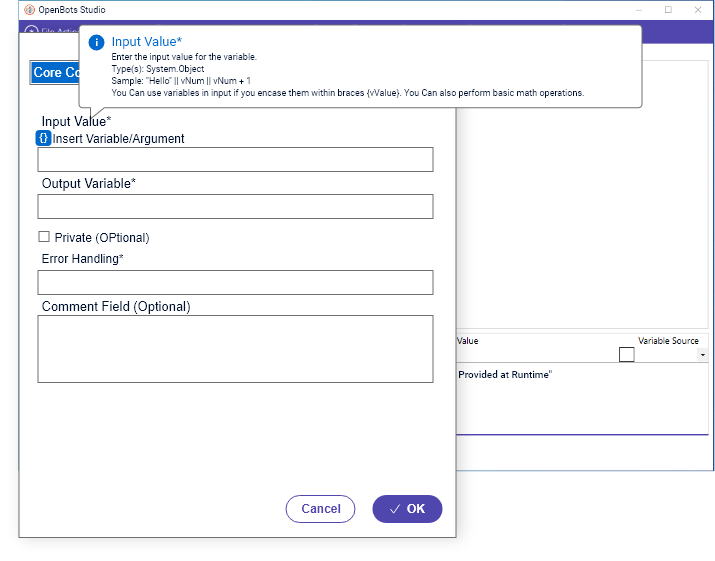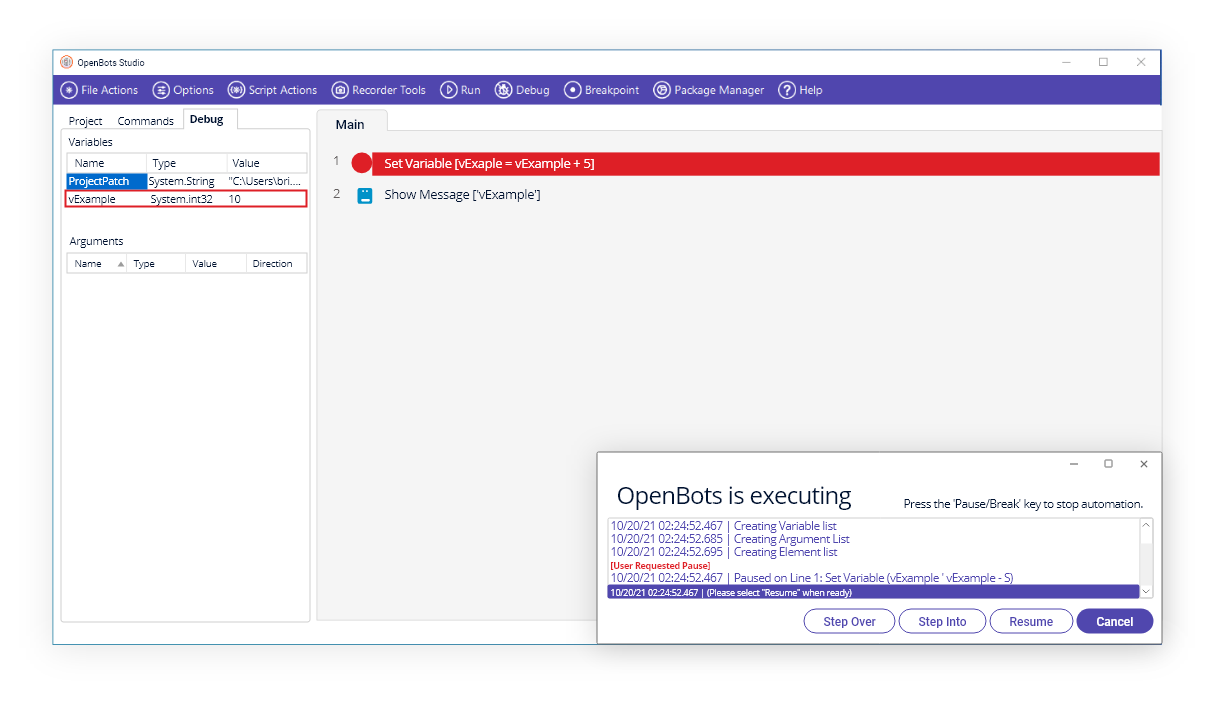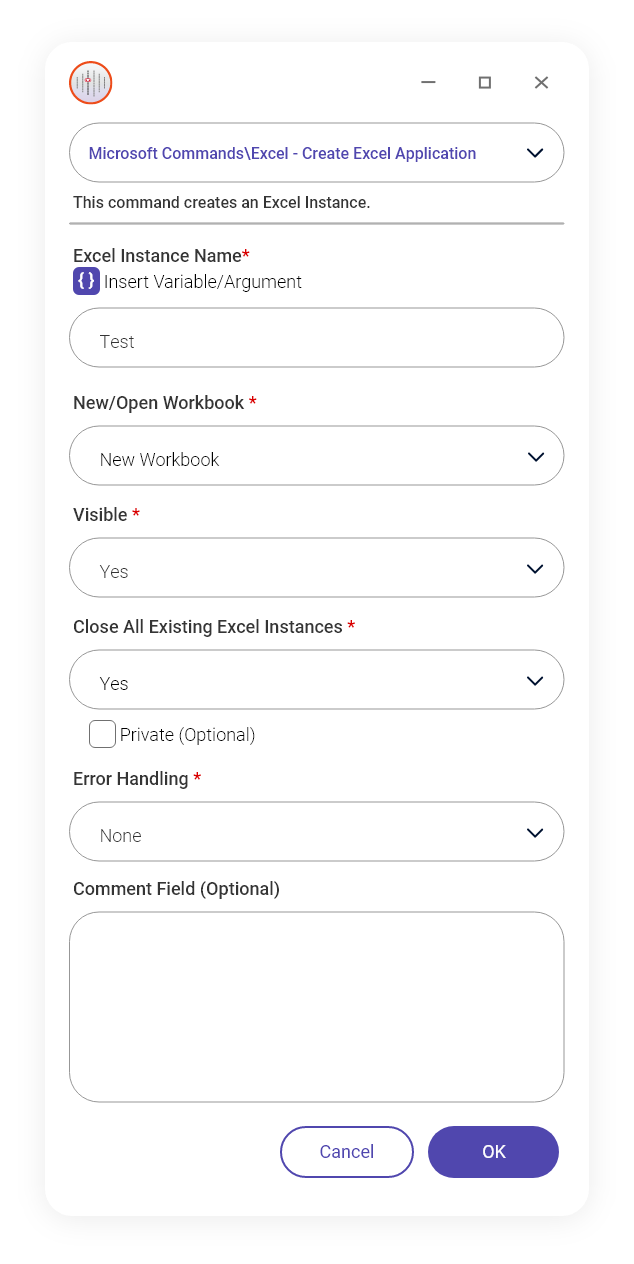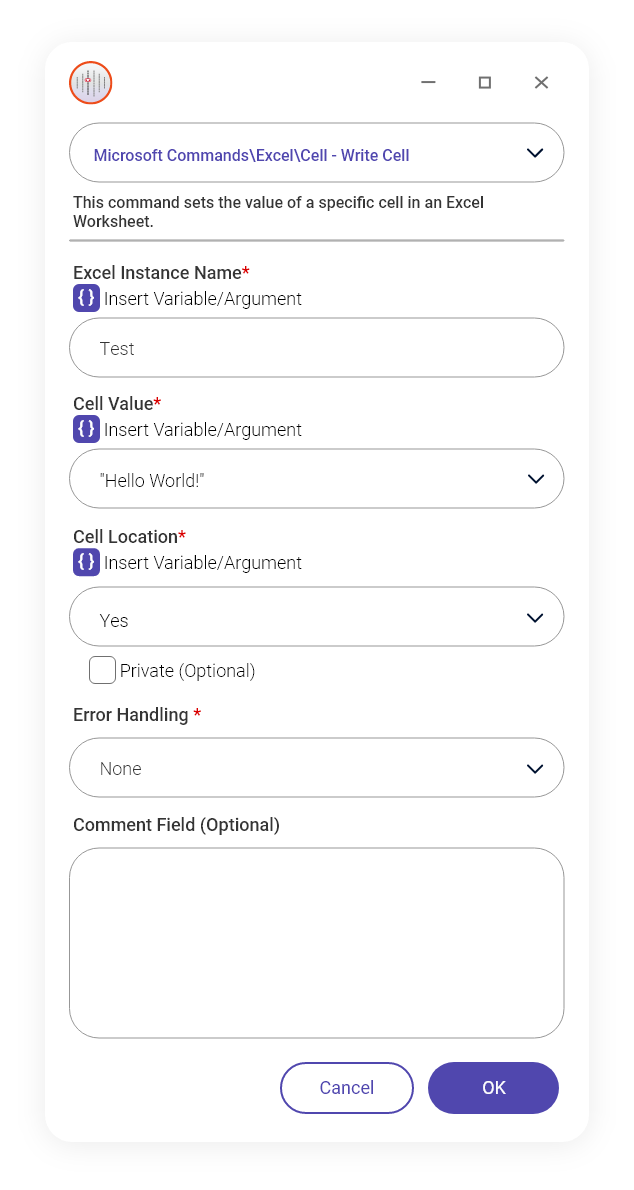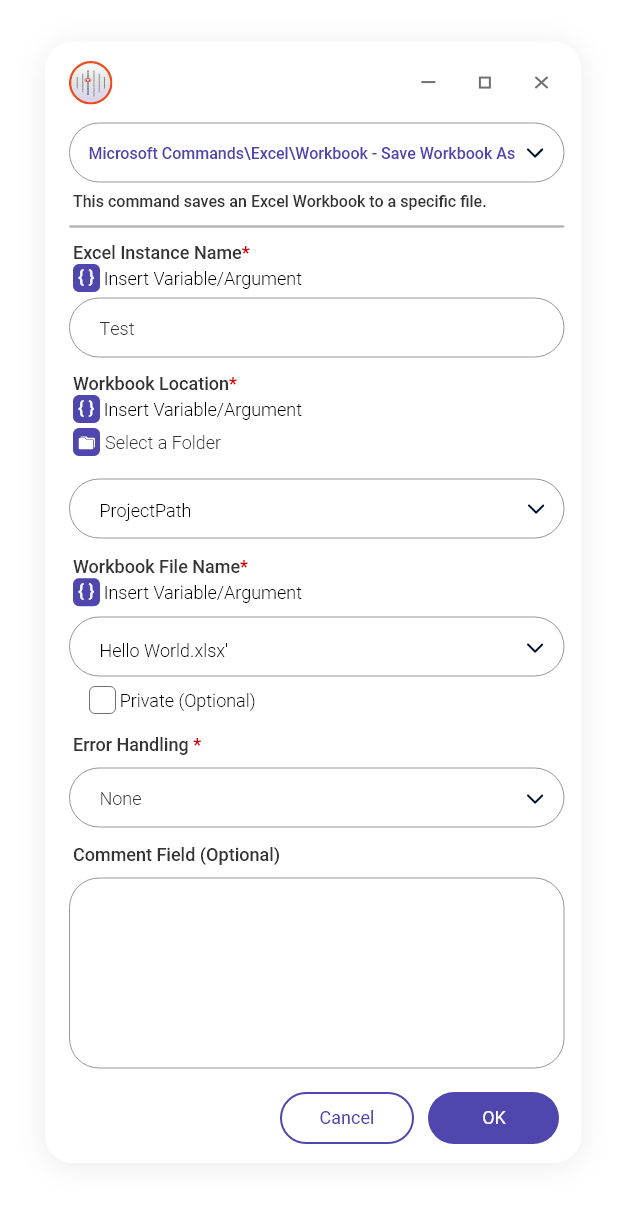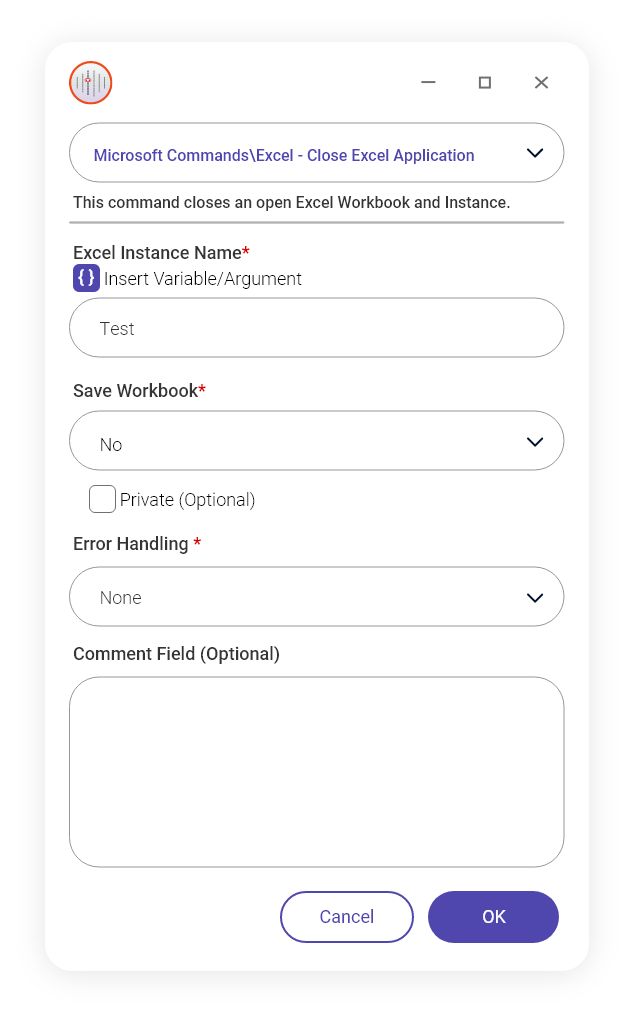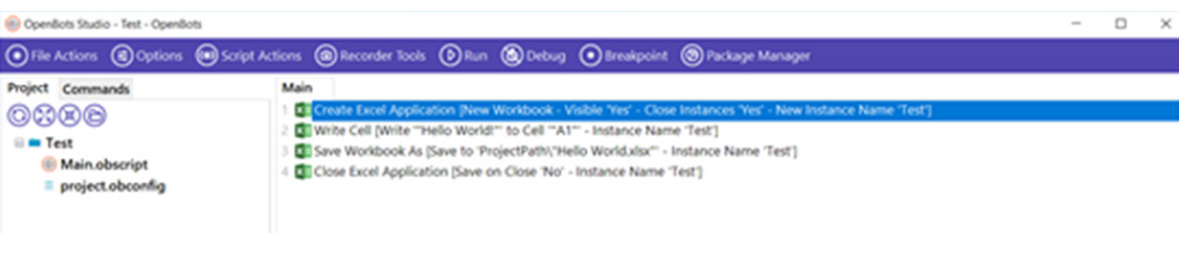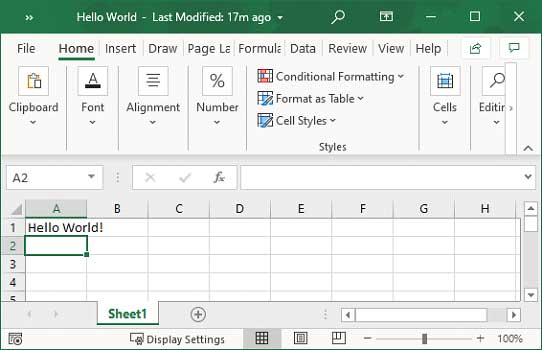Home › Platform › Openbots Studio › Create and Run your first bot
How To Create & Run
Your First Bot
Use the following instructions to create your first automation in OpenBots Studio!
This is an extremely simple automation that will enter the text “Hello World” into a cell in an Excel workbook.