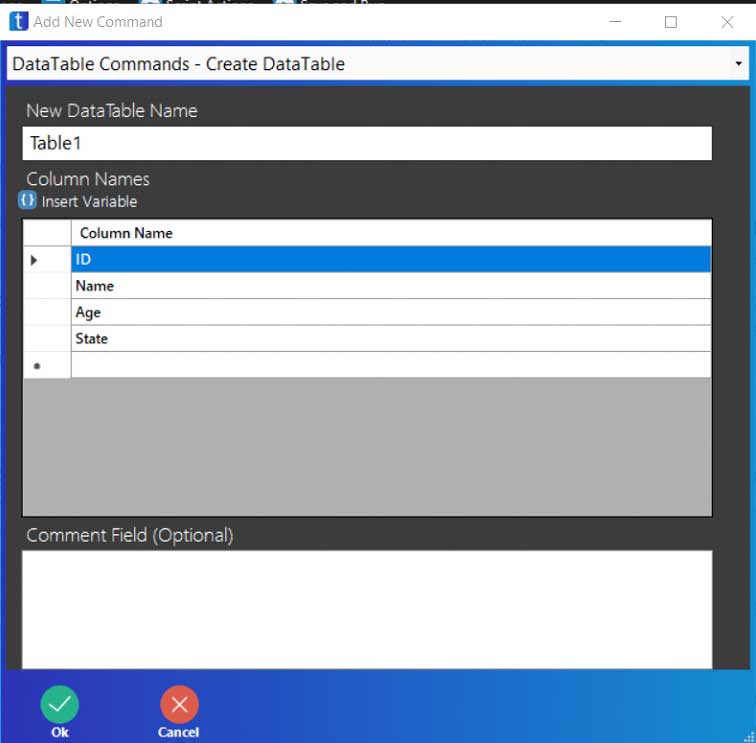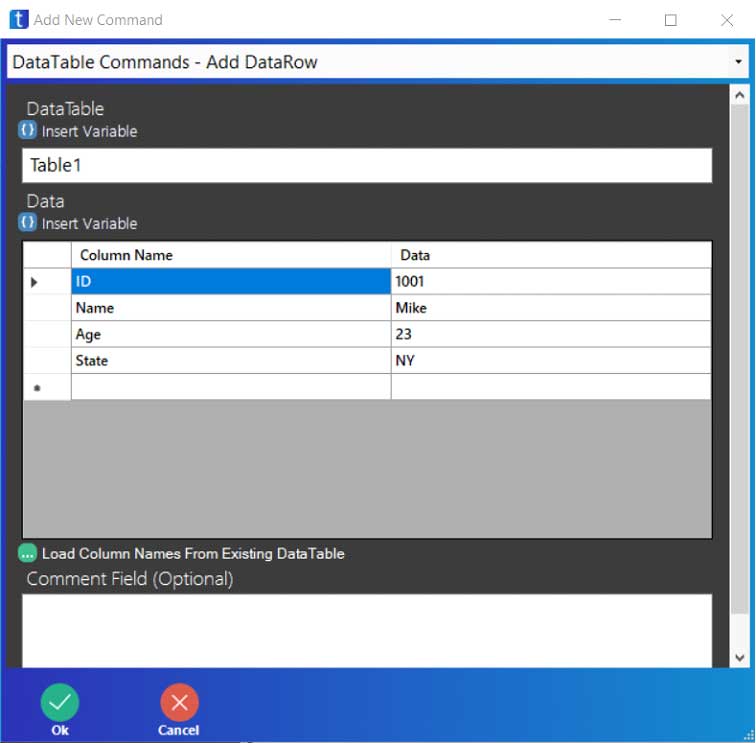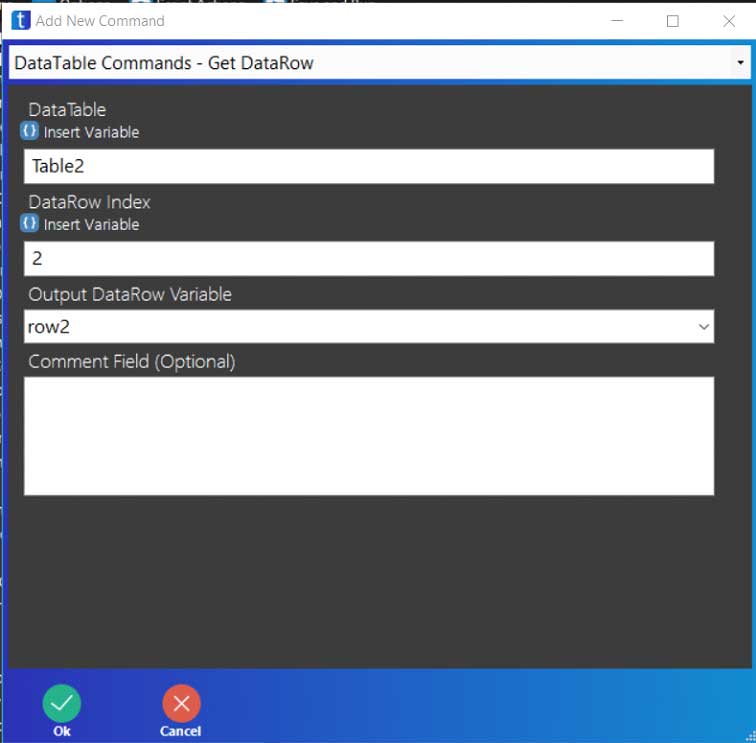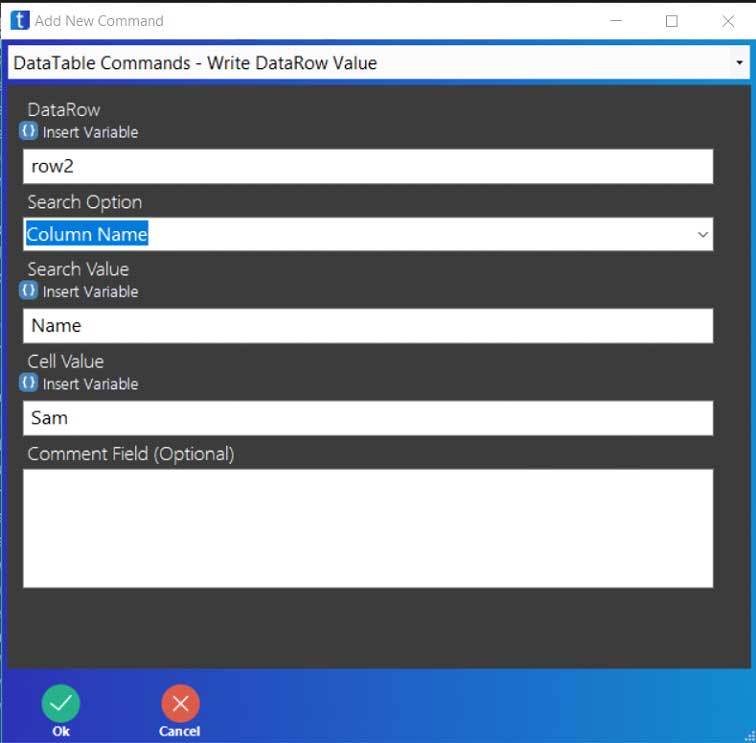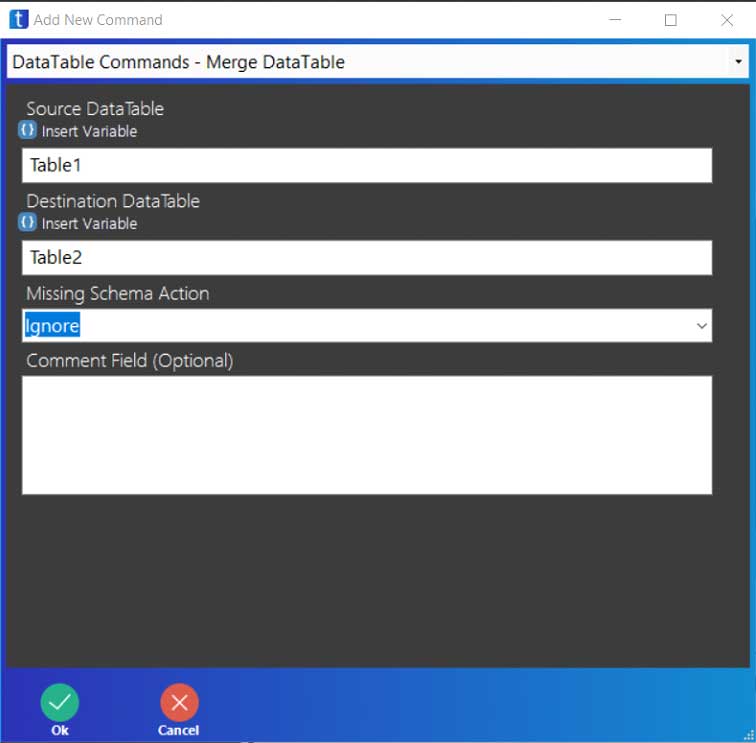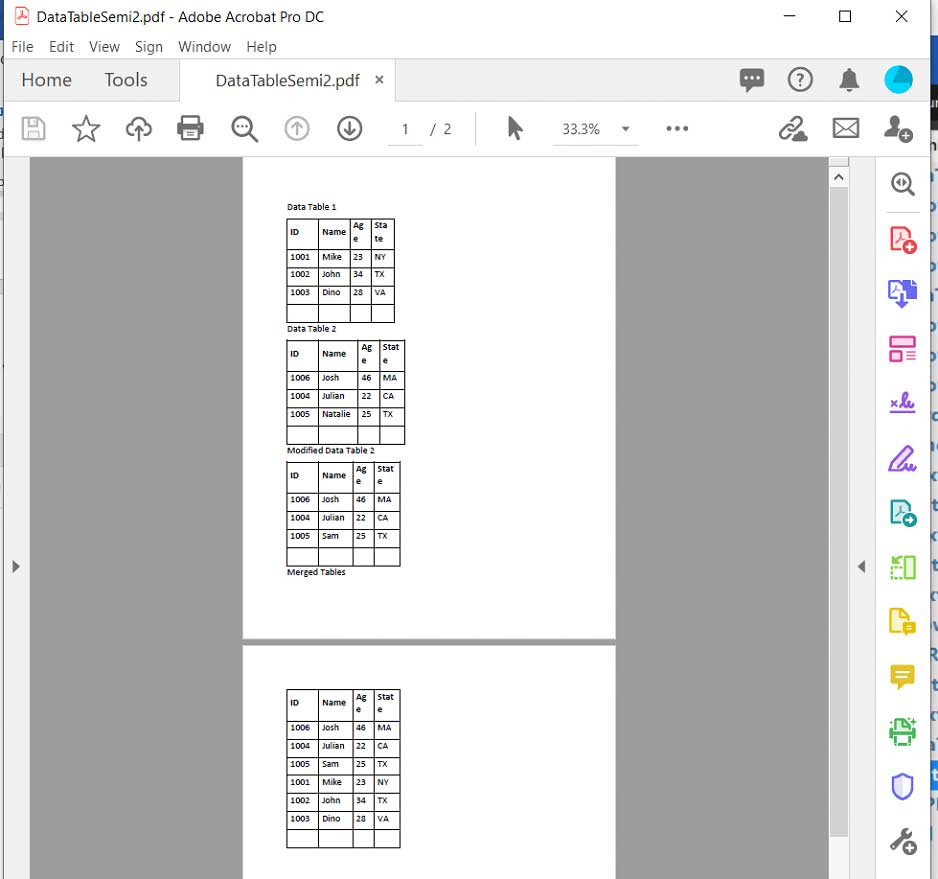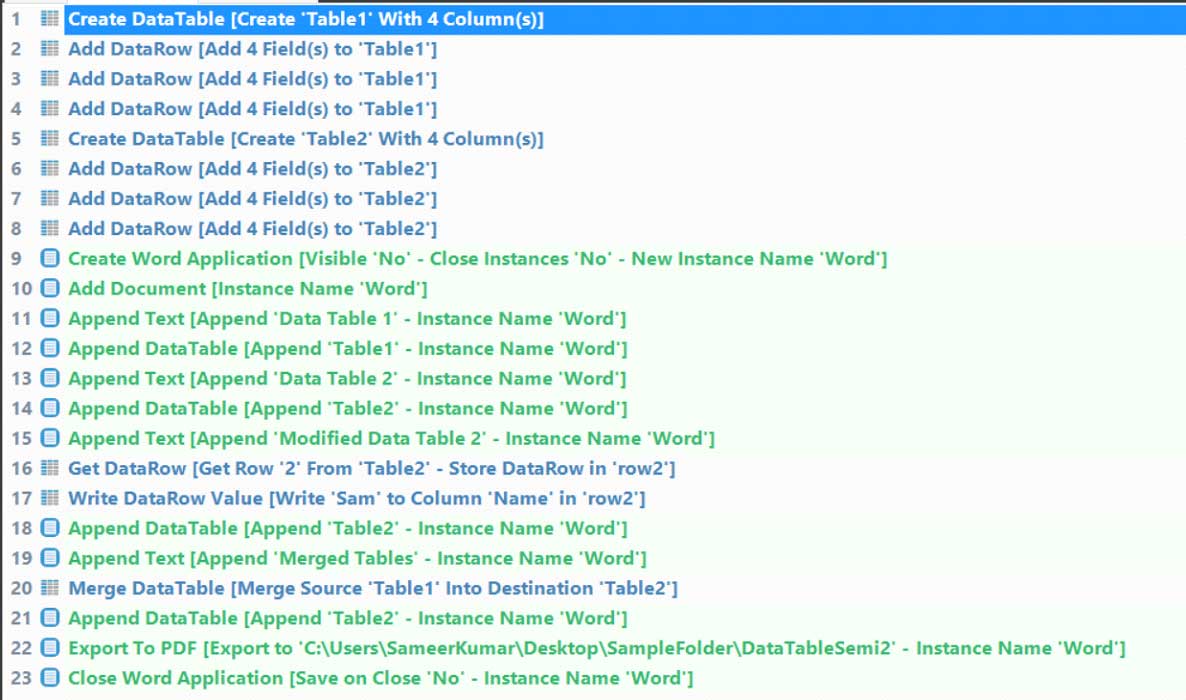Step 1: To create a new blank data table with required columns, select the create data table command from the list of commands under Data Table. User will define the instance name of the data table along with specifying the columns.
- Select Create DataTable Command
- Enter the alias name of the new data table (Table1)
- Enter the column names as per requirement (ID, Name, Age, State)
- Click OK